本記事を読むメリット
同月内での各ページの表示回数の推移を把握できることが期待できます
こんな感じで、表計算ソフトで表示回数の増減が分かるようになるよ!

どのページの表示回数が減ったのかをアナリティクスで調べる
step
1アナリティクスの『探索』タブから『自由形式』を選択
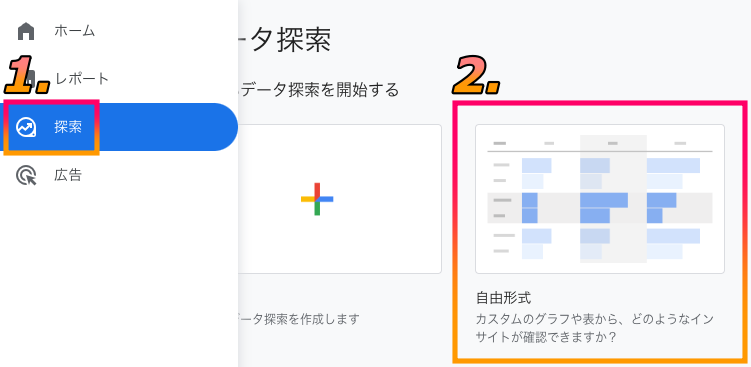
step
2手法は『自由形式』を選択
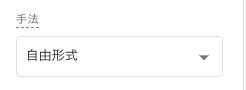
step
3ピュアリゼーションは『テーブル』を選択
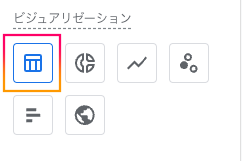
step
4セグメントの比較は空でオーケー
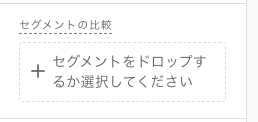
step
5行にデフォルトでは市区町村がセットされているが、バツで削除
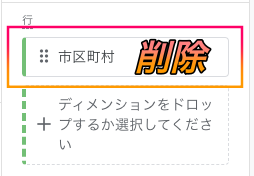
step
6ディメンション欄のプラスを押下
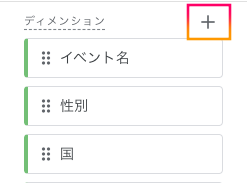
step
7『タイトル』で検索をして、『ページタイトル』にチェックを入れてインポート
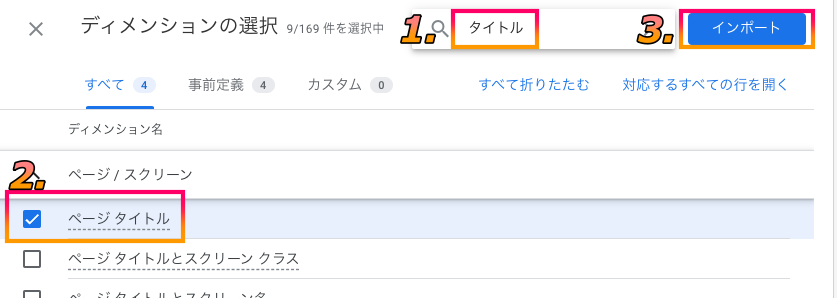
step
8行項目のところをクリックしてページタイトルを選択
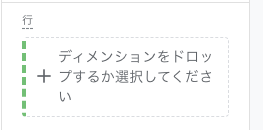
step
9行項目に『ページタイトル』がセットされる
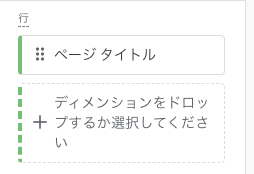
step
10表示する行数は、あなたのブログの記事数になるので任意
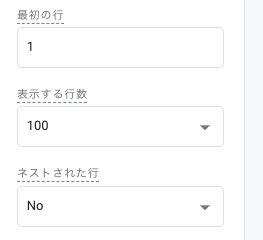
step
11ディメンション項目を追加したいので、プラスボタンを押下
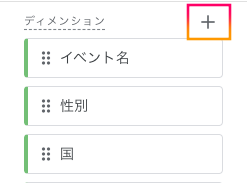
step
12『日付』と入力して検索し、『日付』にチェックを入れてインポート
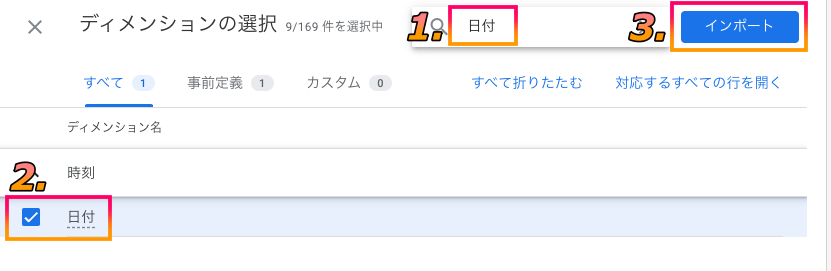
step
13列項目に日付をセット
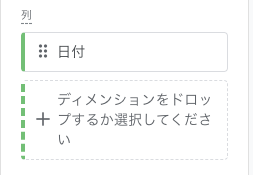
step
14表示する列グループは日付
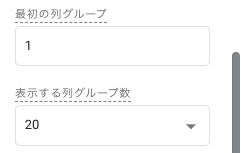
数値を色々セットしてみて、自分が比較したい日付が出てきたらオーケー。
わたしの場合は、9/22に本作業をしたため9/21までのアナリティクスデータしかありませんでした。(タイミング良かった?笑)
最初の列グループを『1』、表示する列グループ数を『20』とすることで9/1〜9/21のデータを出力することができました。
step
15指標項目のプラスボタンを押下
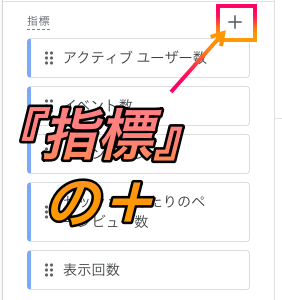
step
16『表示』で検索して、『表示回数』にチェックを入れてインポート
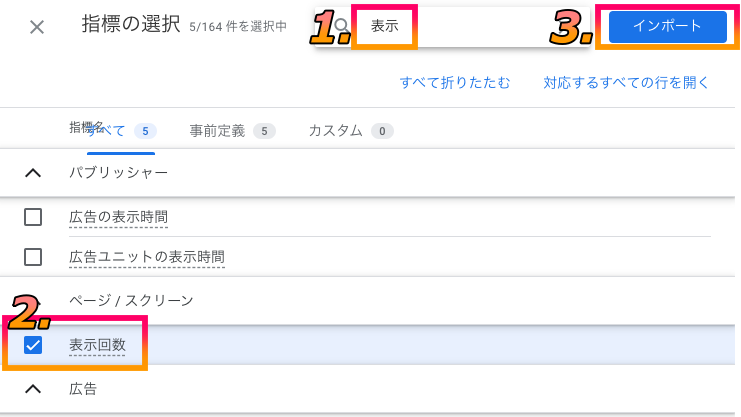
step
17値項目に『表示回数』をセット
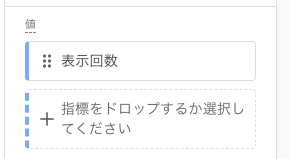
step
18セルタイプは『棒グラフ』でオーケー
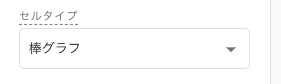
表計算ソフトにエクスポートすることになるので、あまり関係はありません。
step
19フィルタは『日付』を選択し、『先頭が一致』と『202309』(今回の例で言えば)をセット
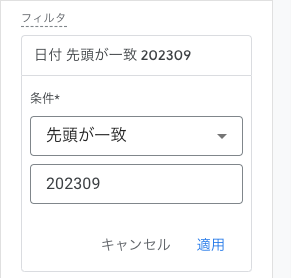
step
20こんな感じに表示されたらオーケー
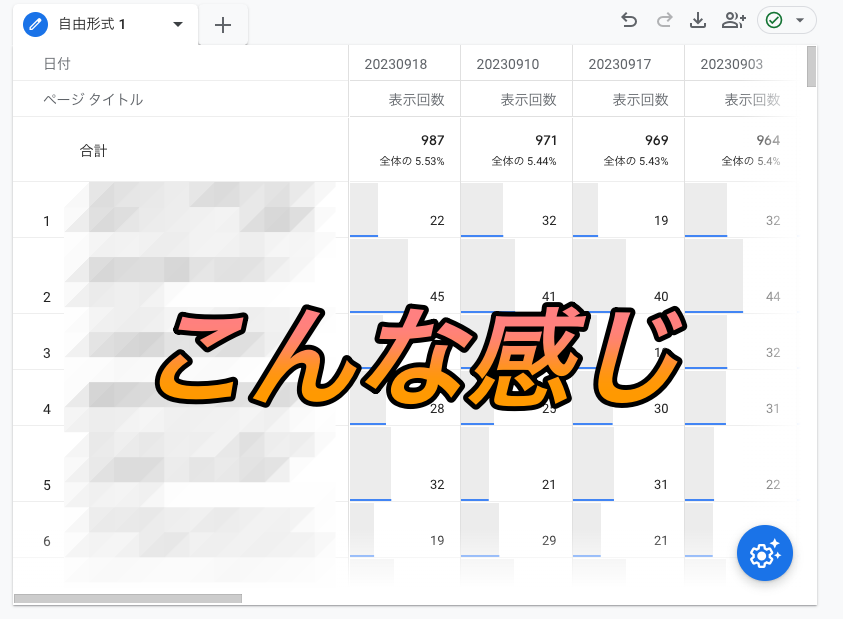
step
21『データのエクスポート』
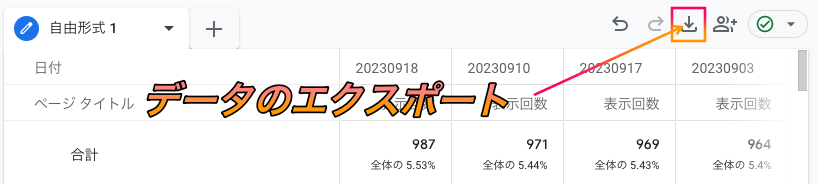
step
22csv形式を選択しました
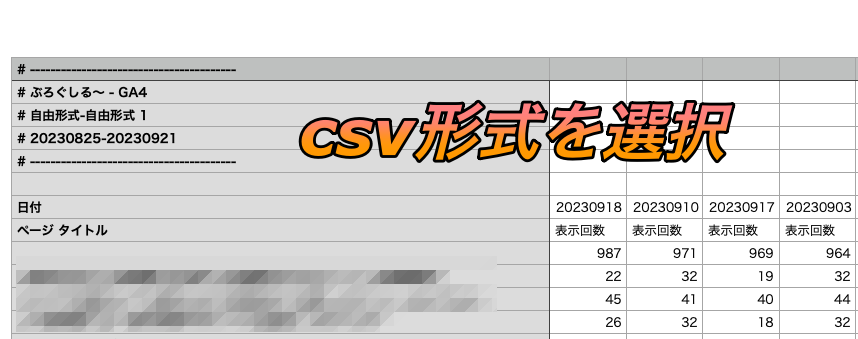
step
23わたしは今回、9/18と9/21のデータを比較したいので、不要な列は削除

step
24計算式を挿入して、各ページの減った表示回数を計算

step
25昇順ソートをすれば、より把握しやすい

まとめ
ポイントをおさらいしておきます。
本記事のポイントまとめ
- アナリティクスG4の探索機能を使えば、同月内のページの推移を把握することができたよ!
Googleアップデートの影響を受けたせいなのか、表示回数がガクっと落ちました。
そのため、どのページの表示回数が落ちたのかを調査する必要がありました。

調査の結果、全体的にページの表示回数が落ちたことが分かりました。
中には、季節的要因で表示回数が伸びていただけの記事もあることも分かりました。
Googleアプデの影響なのかは正直言って不明です。
質の低いページは『非表示』または『リライト』をしていきたいと考えています。以上です。




