本記事を読むメリット
SWELLの固定ページでオシャレなプロフィールを作成できることが期待できます
SWELLの固定ページでプロフィールを設置する方法
step
1固定ページのプロフィール完成形
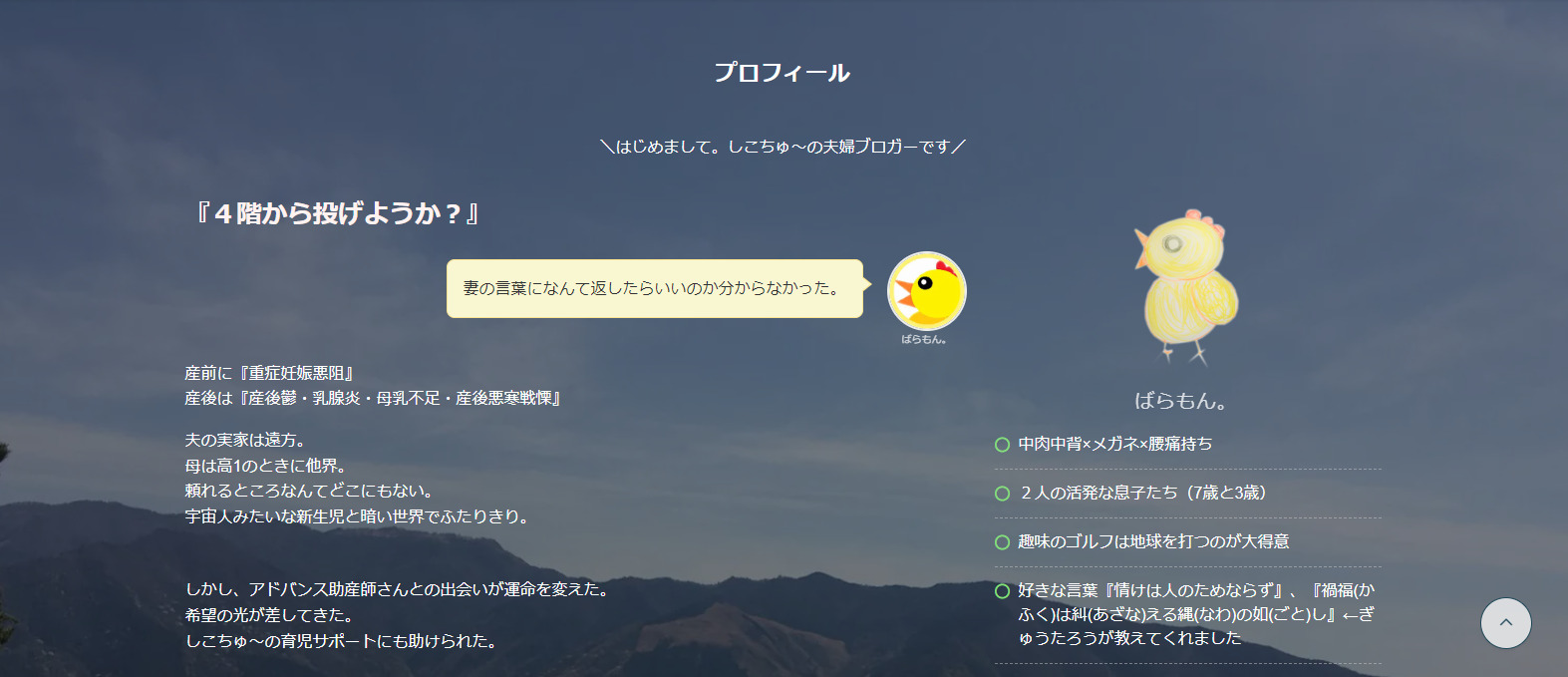
step
2フルワイドブロックを選択
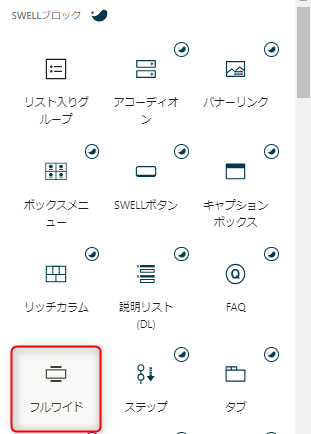
step
3見出しに『プロフィール』と入力

step
4リッチカラムブロックを選択
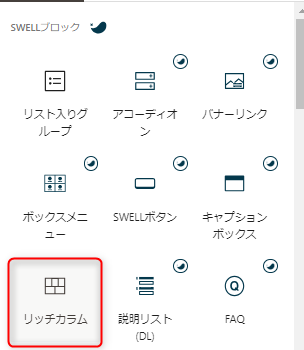
step
5リッチカラムが挿入される
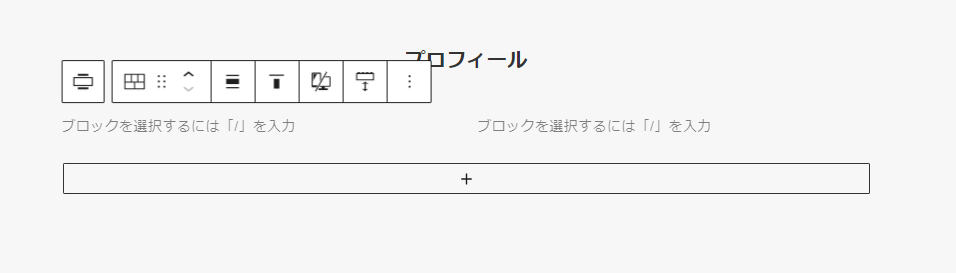
step
6左カラムをクリックしてカーソルをセット
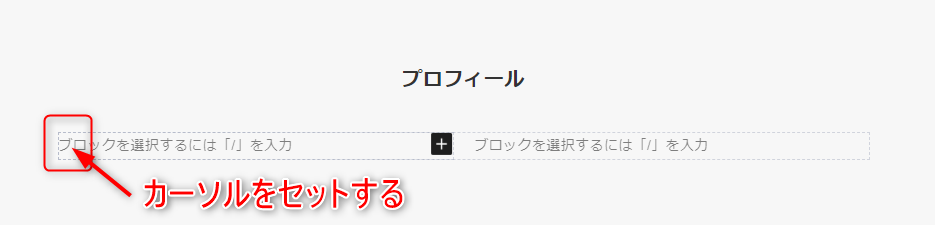
step
7↑矢印キーを押下するとカラムが選択される
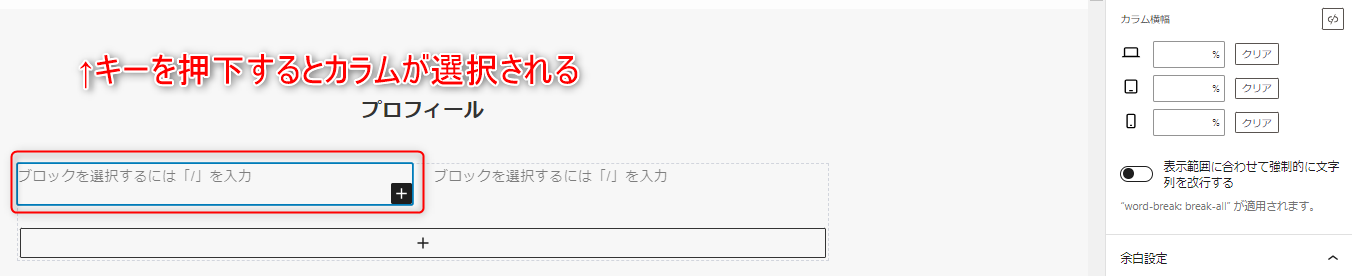
step
8カラム横幅を70パーセントに設定
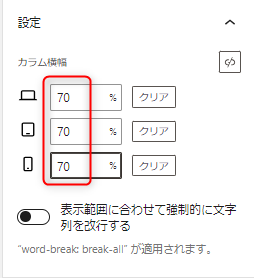
step
9下にあるカラムにカーソルをセット
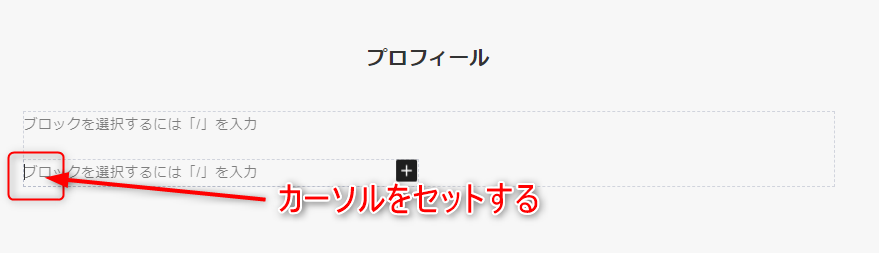
step
10↑矢印キーを押下してカラムを選択
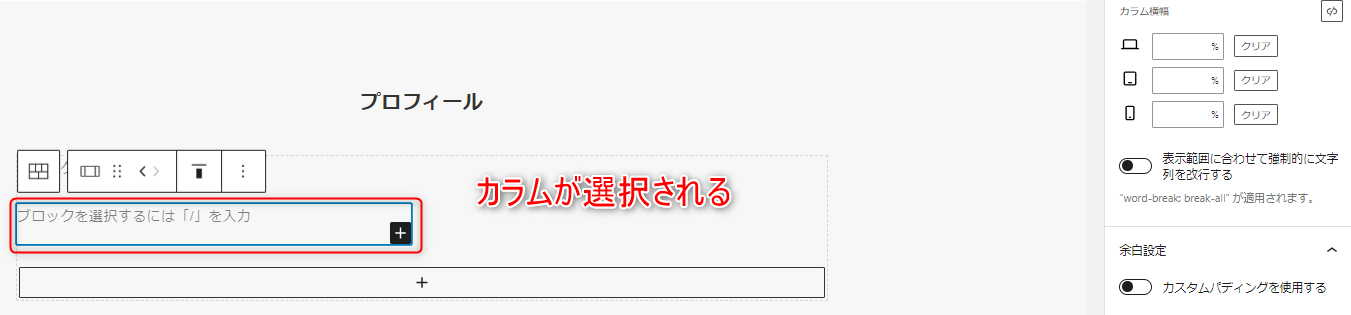
step
11カラム横幅を30パーセントに設定
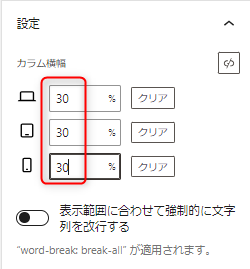
step
12左カラムにプロフィール分を入力
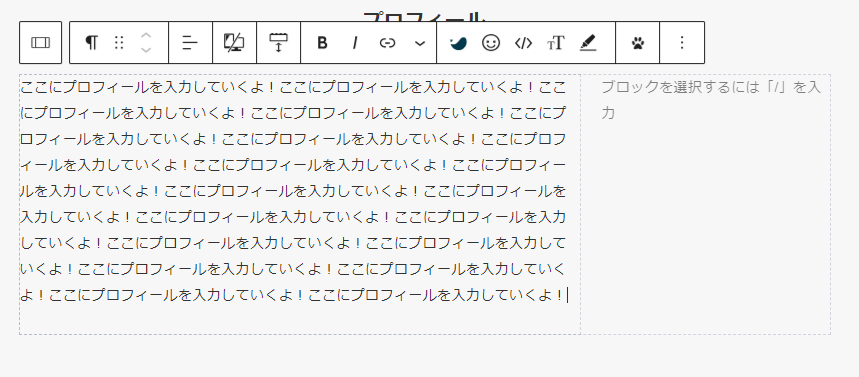
step
13右カラムにカーソルをセット
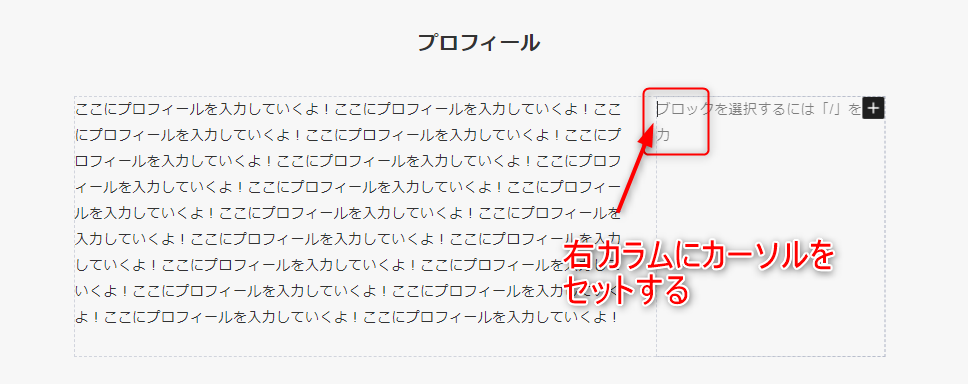
step
14画像ブロックを選択
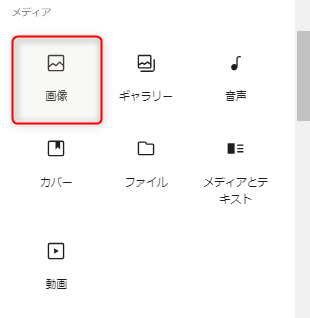
step
15画像をアップロードまたはメディアライブラリから選択
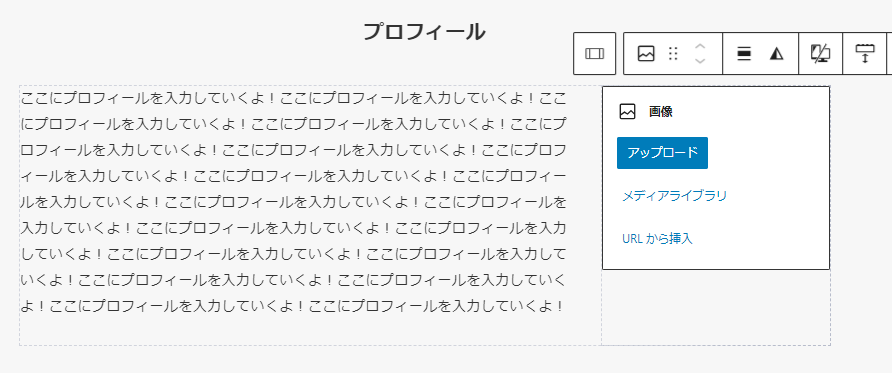
step
16プロフィール画像が挿入される
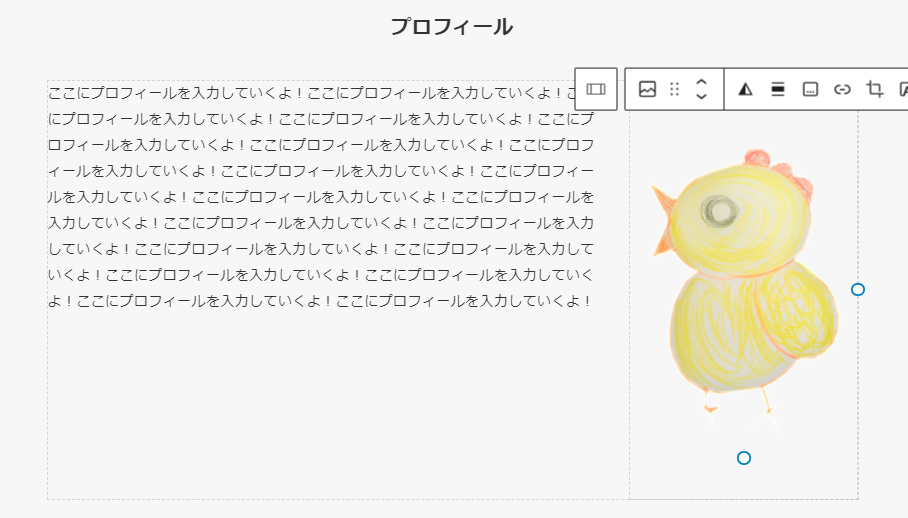
step
17画像のサイズを適当に変更
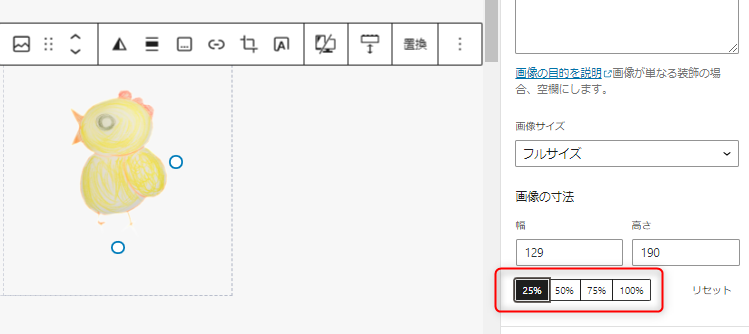
step
18画像の下にキャプションを追加
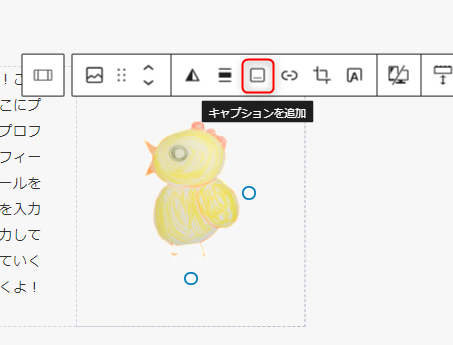
step
19キャプション追加完了
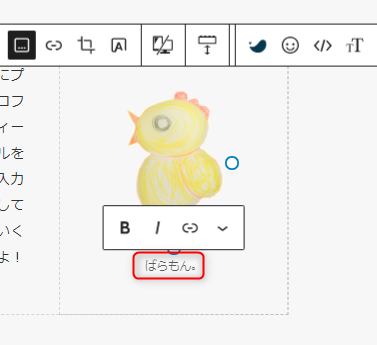
step
20リストブロックを選択
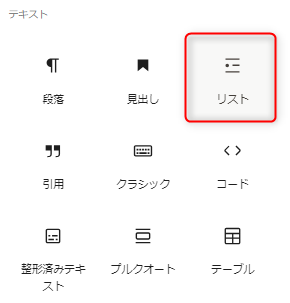
step
21親のリストブロックを選択
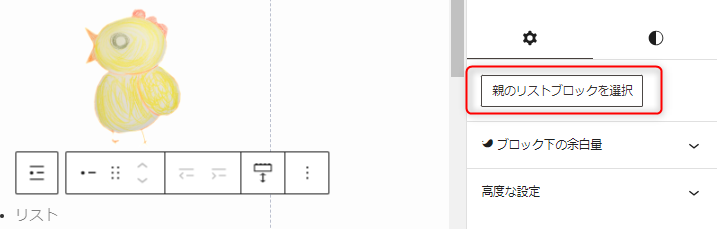
step
22スタイルの変更と下線を引く
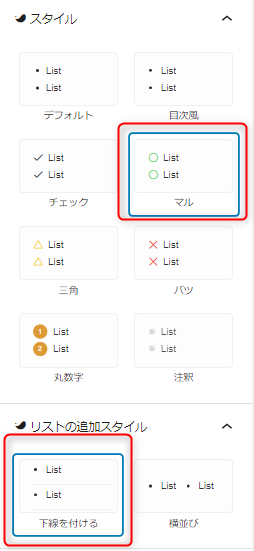
step
23プロフィール画像の下まで完成
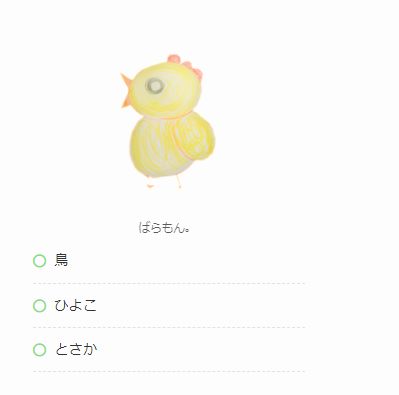
step
24フルワイドブロックの端の方をクリックして、コンテンツサイズを変更
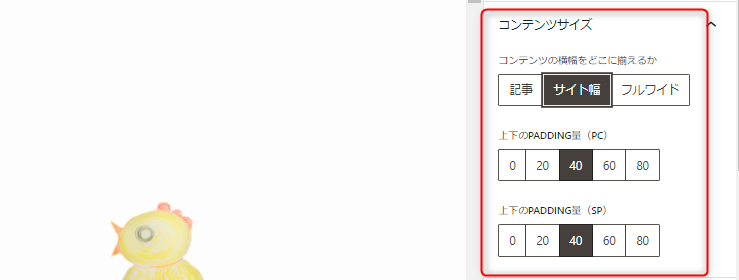
メモ
- サイト幅
- 上下のパディング量は、40
step
25背景画像の設定
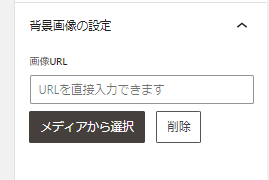
step
26背景画像を設定するとこんな感じ
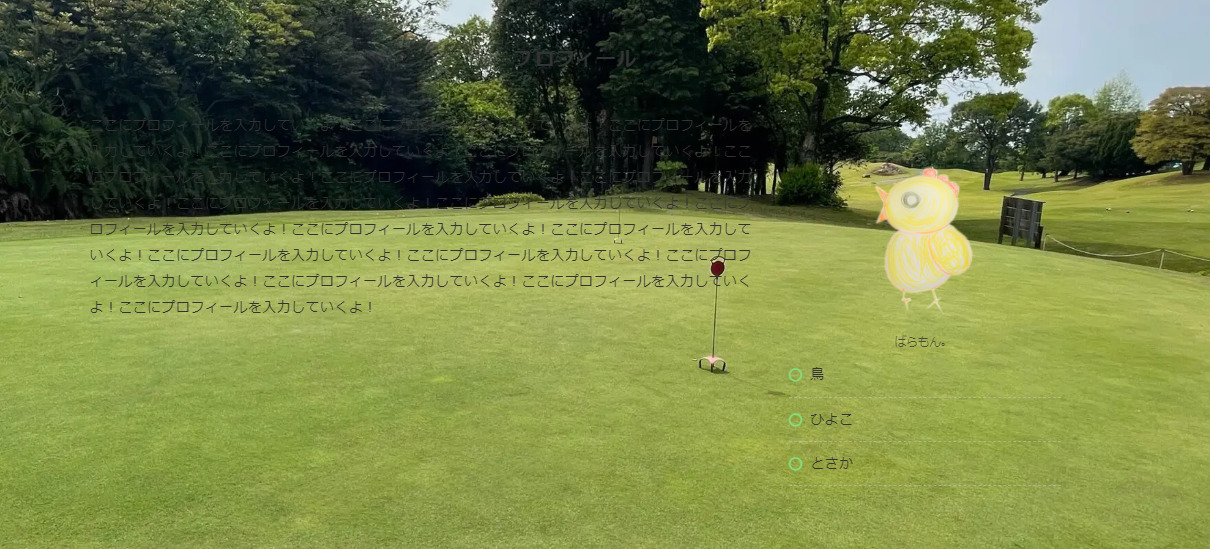
step
27テキストカラーをホワイトに設定
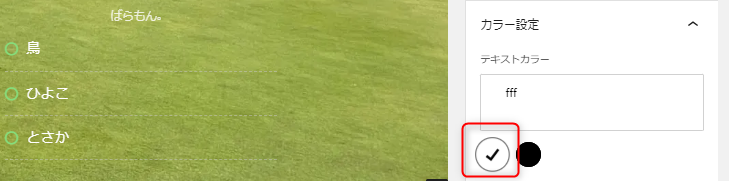
step
28オーバーレイカラーを黒にして、不透明度は20に設定
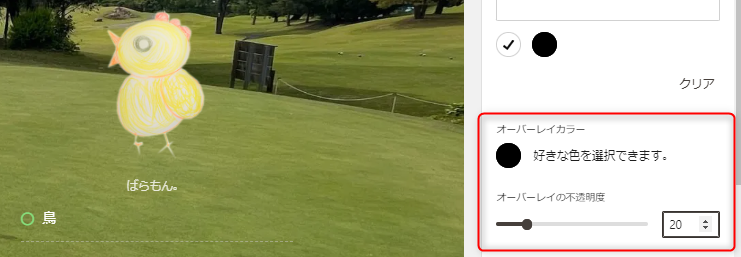
step
29プロフィールの完成
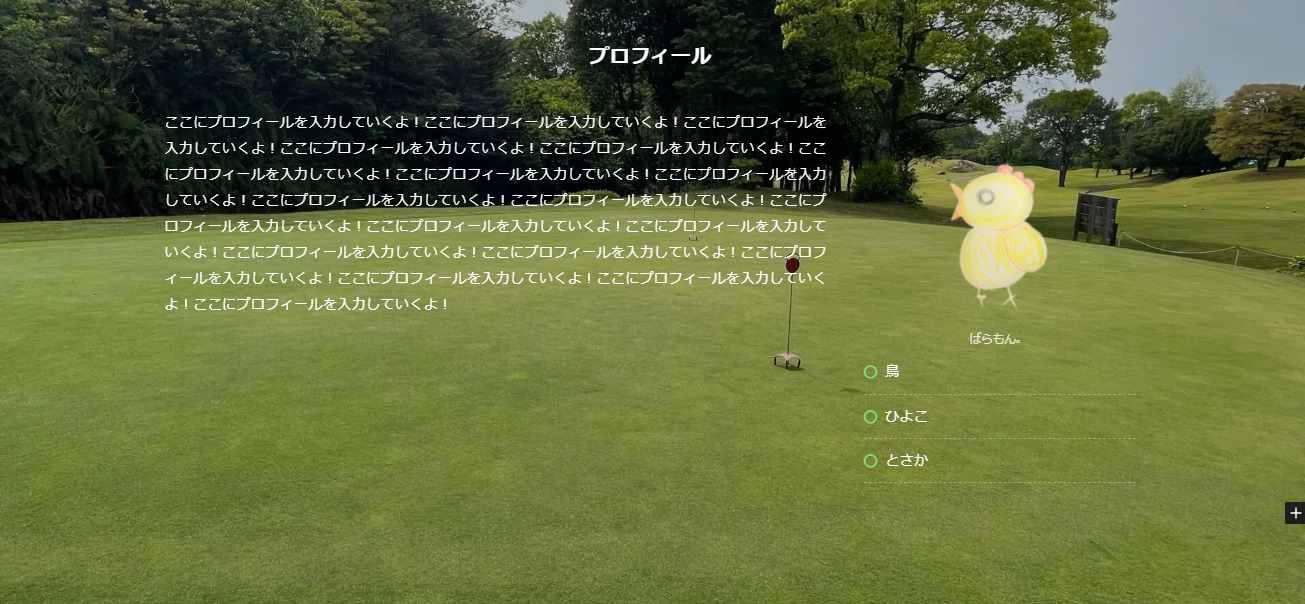
ポイントをおさらいしておきます。
本記事のポイントまとめ
- SWELLの固定ページでプロフィールを作成すときは、フルワイドブロックとリッチカラムを使うとオシャレに仕上がるよ!
以上です。




