SWELLで自動広告を貼る方法
step
1Googleアドセンスにログインして広告タブをクリック
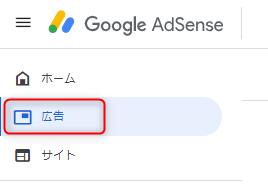
step
2自動広告を貼るサイトの編集ボタンをクリック

step
3自動広告をオン
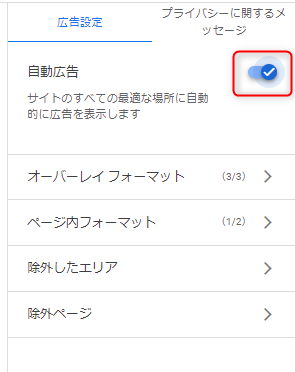
step
4サイトに適用をクリック
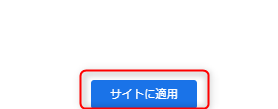
step
5今すぐ適用をクリックして保存
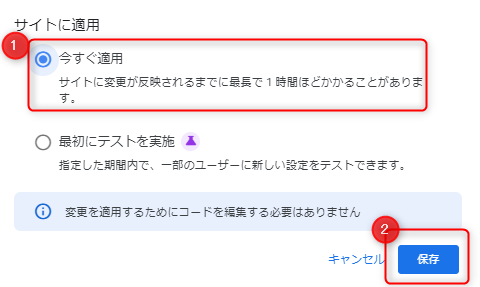
step
6コードを取得をクリック
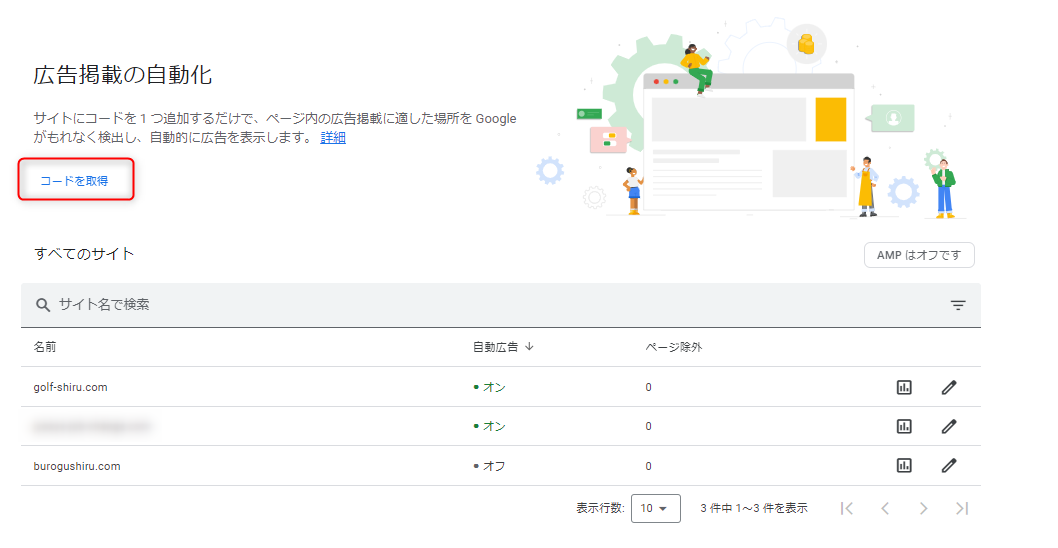
一瞬分かりづらかったですが、コードを取得する画面が出ています。
コードを取得していきます。
step
7コードをコピー
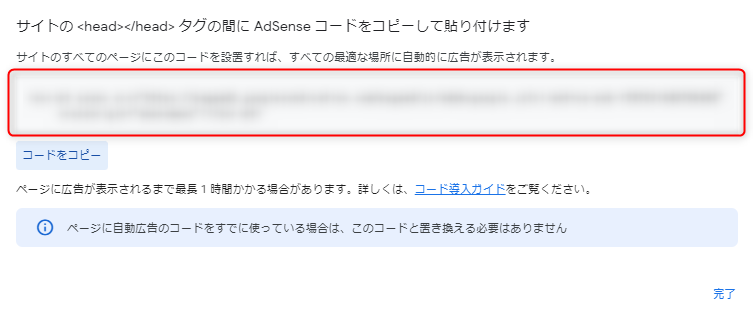
step
8SWELL設定の広告コードタブをクリック
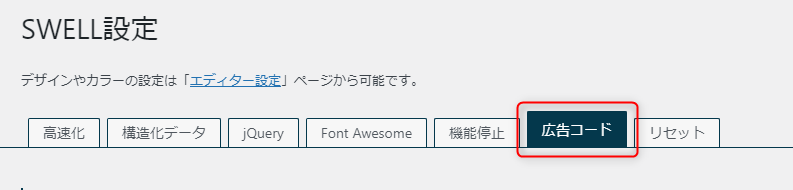
step
9自動広告欄にコピーしたコードを貼り付け
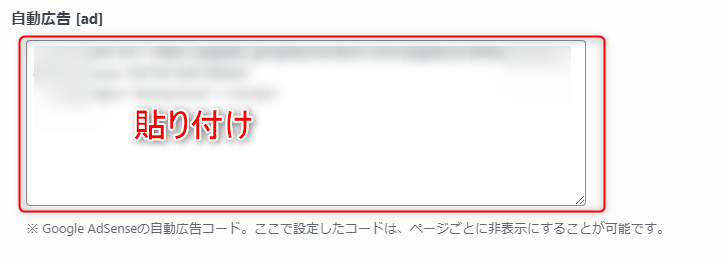
step
10外観→カスタマイズ→高度な設定→headタグ終了直前に出力するコード内を削除
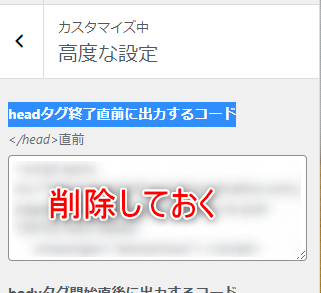
おそらくは、Googleアドセンス申請時のコードが残ったままの人が多いです。
アドセンス合格をした後は、必要ないので削除しときます。
step
11自動広告を表示させたくないページの設定
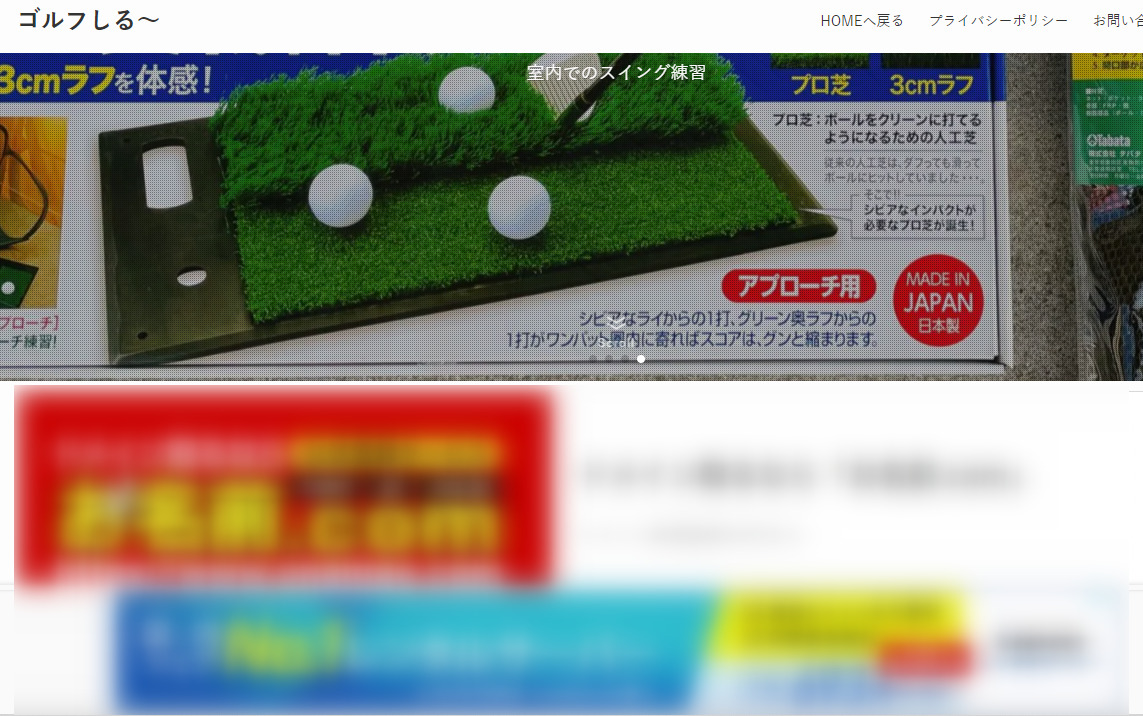
自動広告を停止しておかないと、SWELLでせっかく作ったオシャレなトップページが台無しになってしまいます。
下記のページは自動広告を停止することをオススメ
- トップページ
- お問い合わせページ
- プライバシーポリシーページ
- 制約へ結びつけるためのランディングページ
step
12自動広告を停止したいページを開く
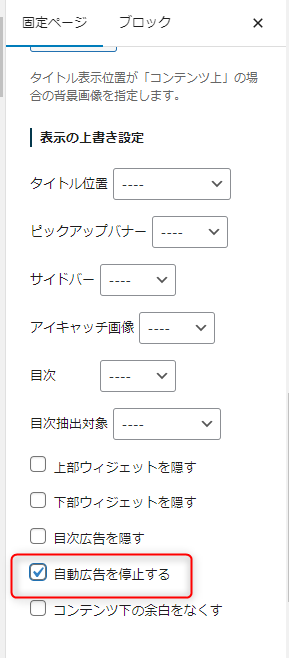
『自動広告を停止する』にチェックを入れておきます。
以上で、自動広告の設定は完了です。
自動広告と任意の場所はどちらがアドセンスが多い?
結論から申し上げますと、私の場合は任意の場所よりも自動広告の方がアドセンスは多いです。

上のサイトは、もともと雑記ブログにあった記事たちです。
SWELLで特化ブログを立ち上げて、自動広告にしました。
記事を引っ越しして特化ブログを作ってみよう!ポイントや注意点は?
結果的に、特化ブログ×自動広告の方がアドセンス収益は多くなりました。(両ブログとも同じPV数くらいです。)
理由は、特化ブログにすることで回遊率が上昇したからだと考えています。
加えて、特化ブログに適した自動広告が表示されていることも関わっていると考察。
まとめ
ポイントをまとめておきます。
Googleアドセンスのads.txtファイルは編集しましたか?
まだの方は、SWELLでads.txtファイルの問題を修正する方法をご覧ください。以上です。




