
本記事の内容
- 無料アプリ『Snapseed』を使ったウォーターマークの入れ方
本記事で悩みを解決できる根拠
- 私は『Snapseed』のヘビーユーザーです。
Snapseedがおすすめ
私はiPhoneアプリの『Snapseed』を使ってウォーターマークを写真に入れています。
完成形はこんな感じです。(Snapseedで効果=morning適用しています)

私が運営しているもうひとつのブログの【ぶろぐしる~】に使っている写真はすべて『Snapseed』で加工しています。『Snapseed』は、ウォーターマークは作れることはもちろん、
- ぼかしを入れたり
- 写したくないものを消してみたり
- 写真全体を明るくしたり
- 他にも多数機能あり
iPhoneだけで簡単に写真を加工することができます。
写真加工に必要なアプリは『Snapseed』だけで事足りると私は感じています。
Snapseedの使い方

Snapseedをお持ちでない方は下記からダウンロードしてください。
iPhoneの方
アンドロイドの方
step
1開く
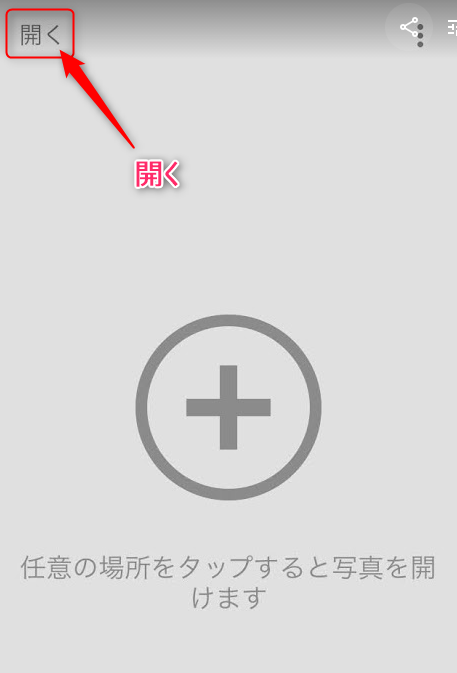
step
2端末から開く

step
3お気に入り
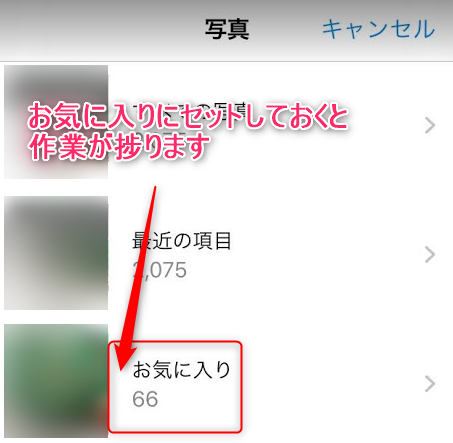
事前にウォーターマークを入れたい写真をお気に入り登録しておくと、選択する手間が省くことができます。
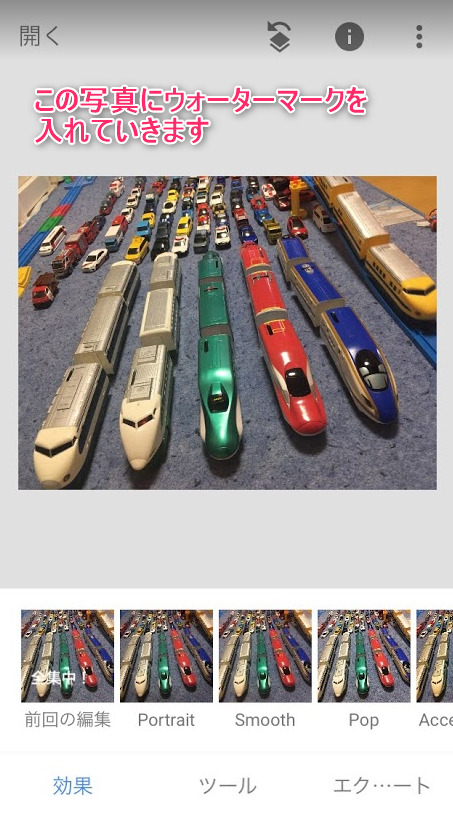
step
4ツール→テキスト
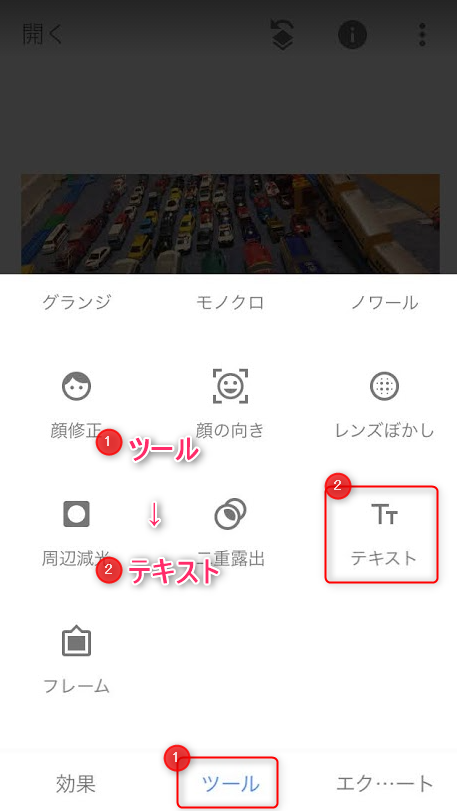
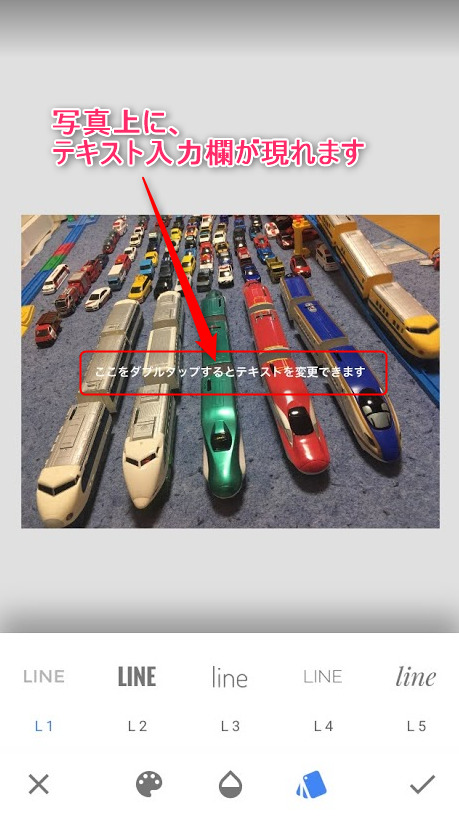
step
5任意のテキスト入力
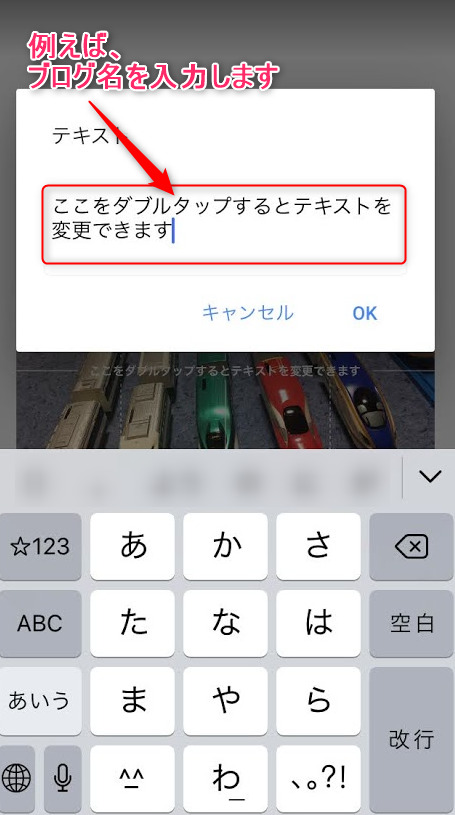
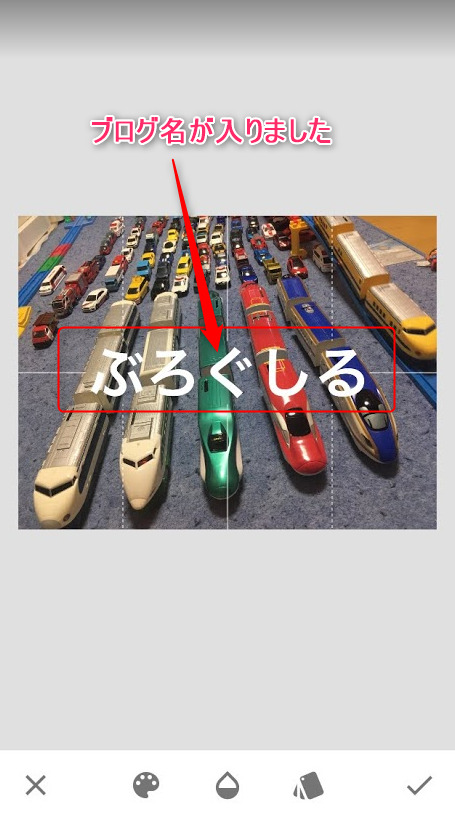
step
6透明度の変更
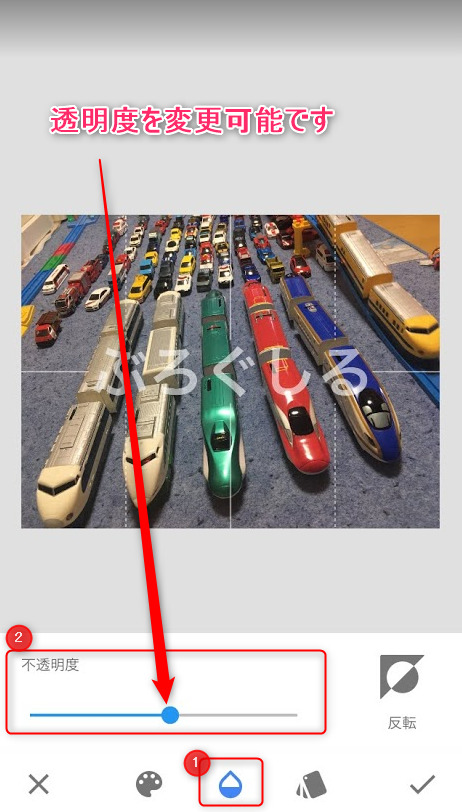
step
7色の変更
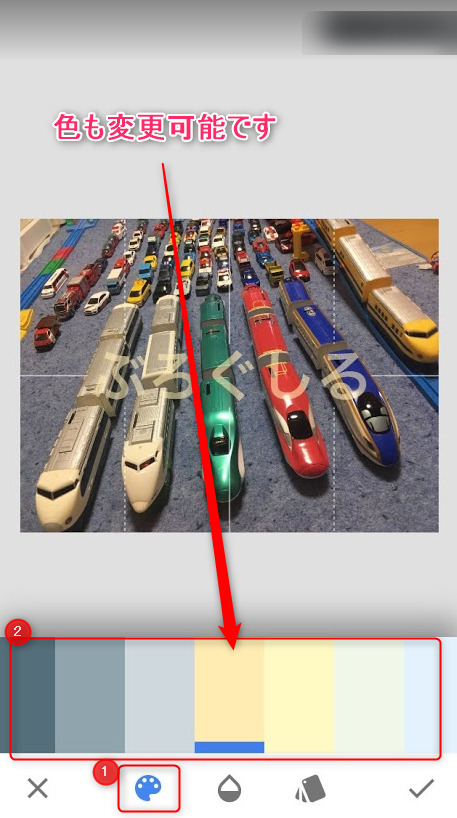
step
8マークの変更
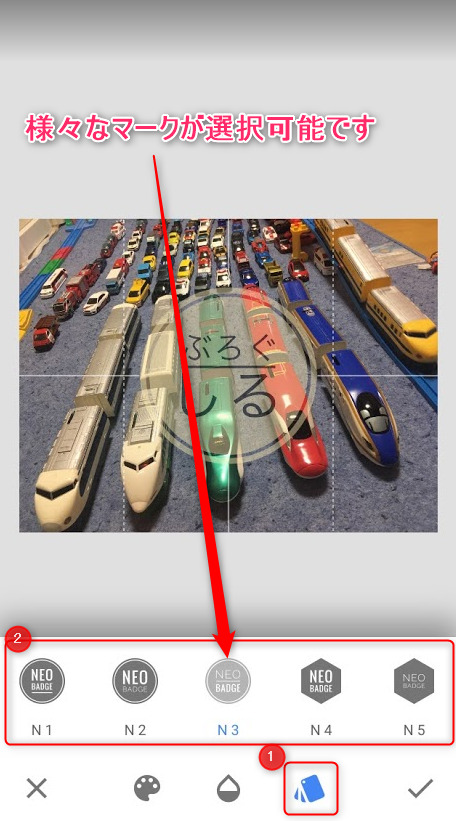
step
9ピンチで大きさ変更
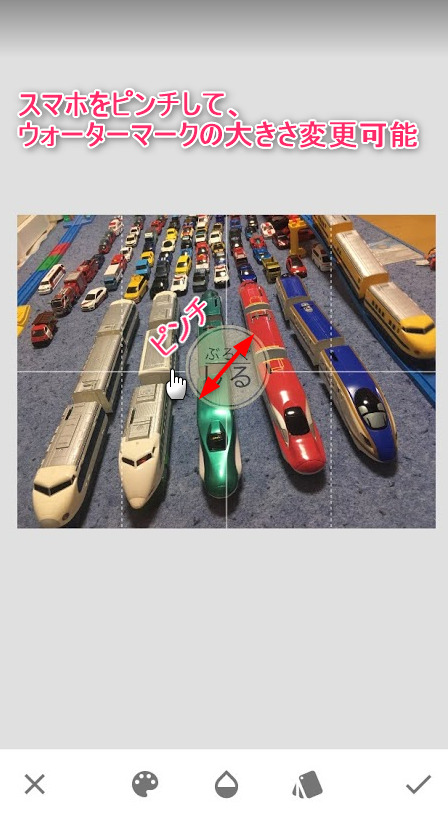
step
10エクスポート

step
11上書き保存 または コピーを新規作成
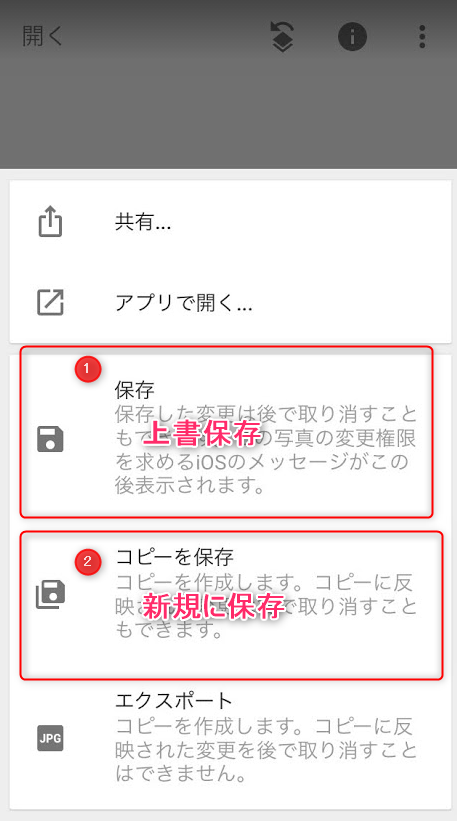
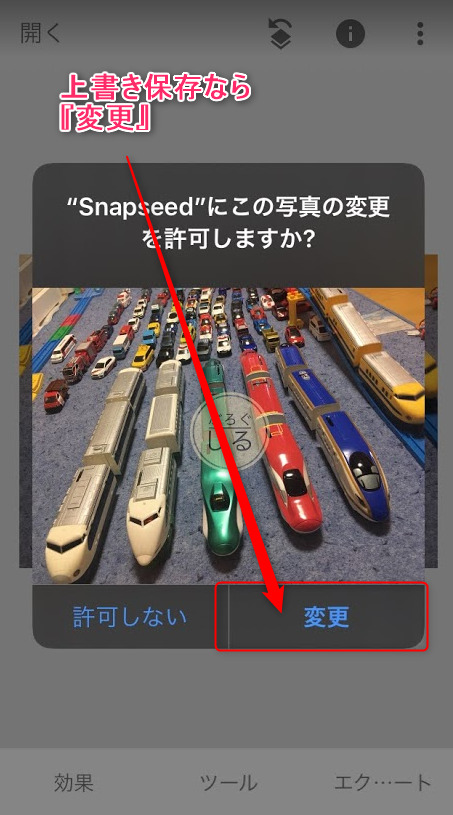

Snapseedの便利機能
『Snapseed』は前回の編集を覚えてくれています。
step
1ツール→前回の編集
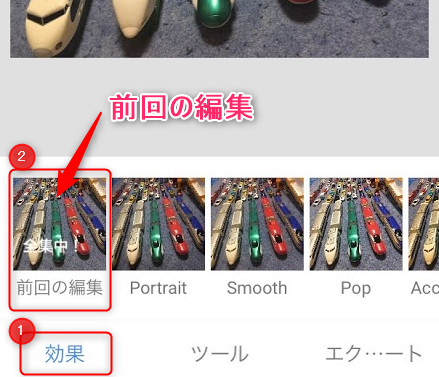
前回の編集でウォーターマークを入れている場合は、『前回の編集』をタップすることで30秒もかからずにウォーターマークを写真に入れることができます。
ポイント
『前回の編集』ってかなりの便利機能!
まとめ
『Snapseed』を使うことで、とても簡単にウォーターマークを写真に入れることができます。
自分の資産(写真データ)を守るためにもウォーターマークは入れておくことをオススメします。
以上です。



