
『ACTION(AFFINGER6)』購入(10分)
step
1AFFINGER6購入ページをクリック
注意ポイント
※当ブログ限定の特典を手に入れるためには、上記のリンクからジャンプする必要がありますので注意してください。
step
2『ご購入はこちら』をクリック
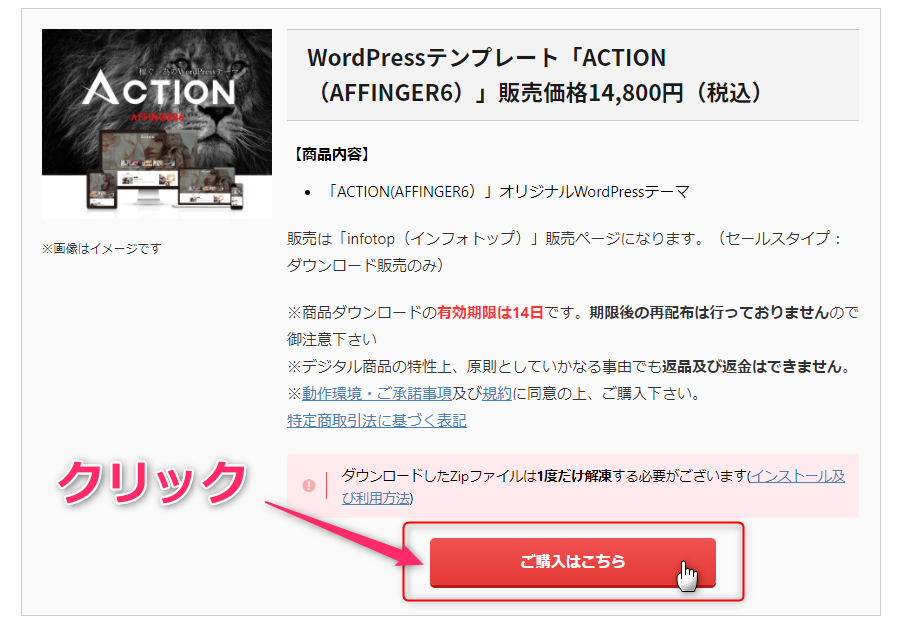
step
3ご注文内容の確認
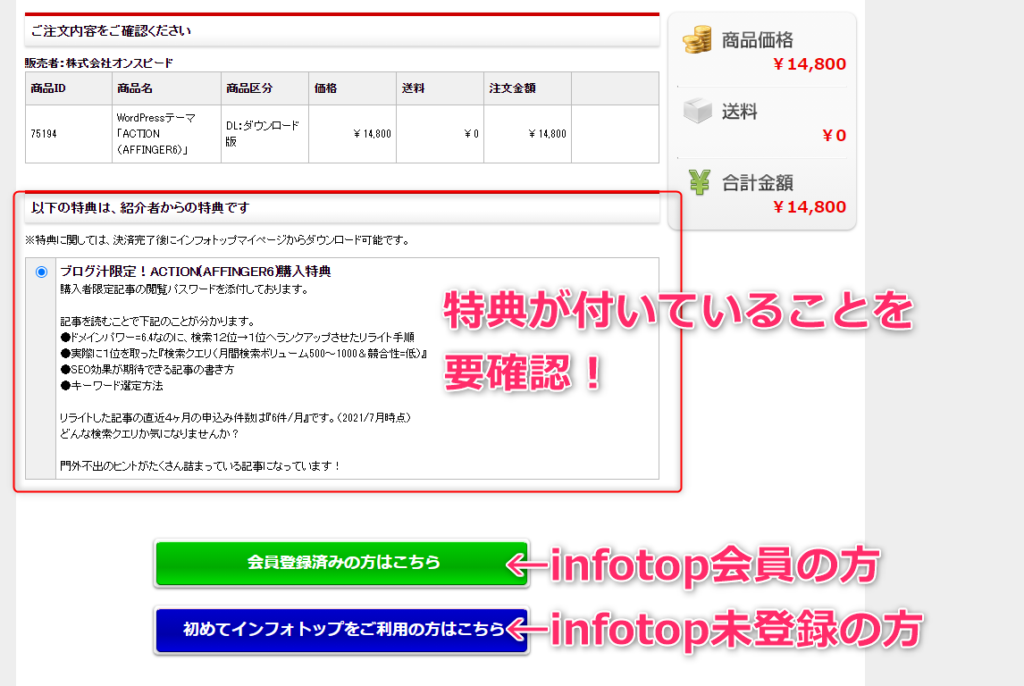
※『ブログ汁限定!ACTION(AFFINGER6)購入特典』が表示されていることを確認してください。
もし、違う特典が表示されている場合には、ブラウザのキャッシュクリアをお試しください。
インフォトップの会員の方は、上のボタン。
インフォトップに未登録の方は、下のボタンをクリックしてください。
ポイント
もちろん、インフォトップの会員登録は無料です。
step
4インフォトップへ登録する場合
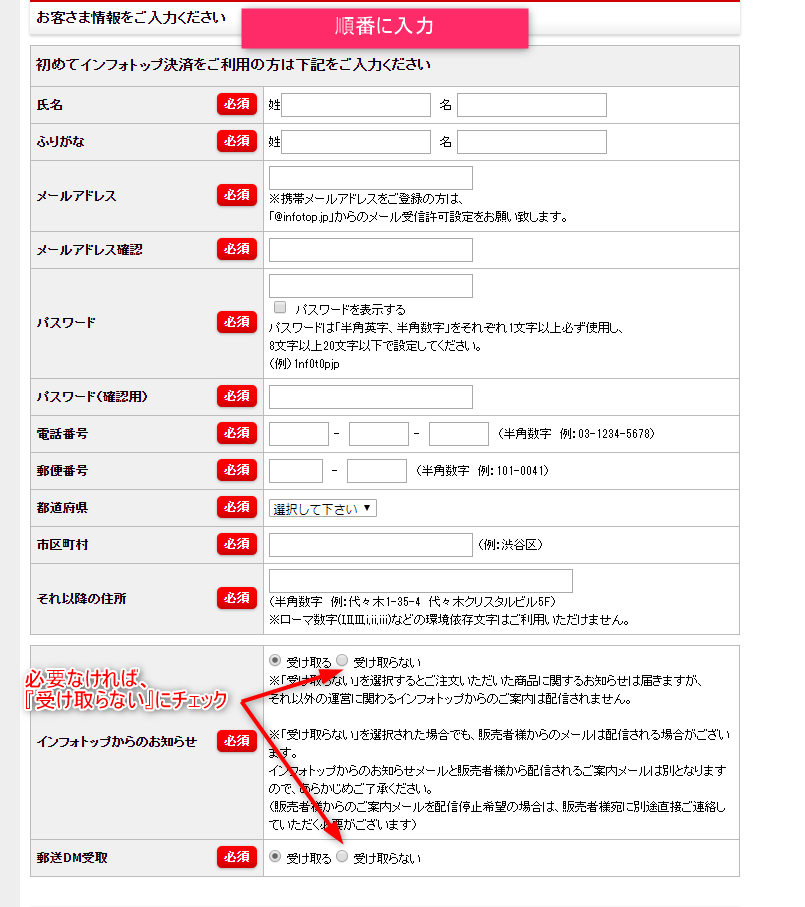
順番に入力をしていきます。
入力をした下記の2点は、あとで使いますので忘れずに保管しておきます。
- メールアドレス
- パスワード
step
5支払い方法を選択
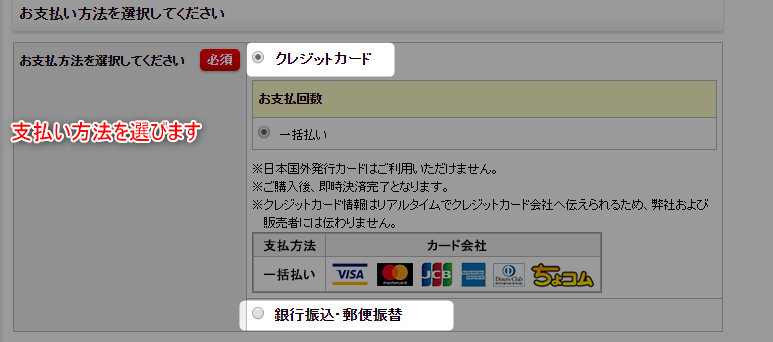
私の場合は、クレジットカード払いを選択しました。(AFFINGERをすぐに触りたかったので)
step
6下へスクロールして、『注文内容を確認』をクリック
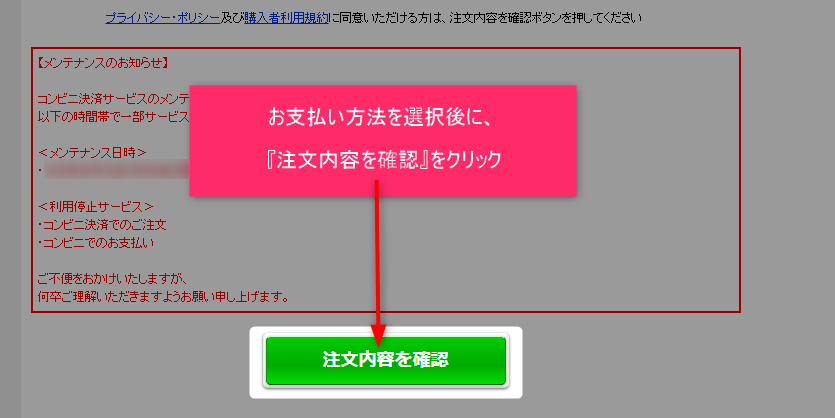
step
7『規約に同意してカード情報入力へ』をクリック
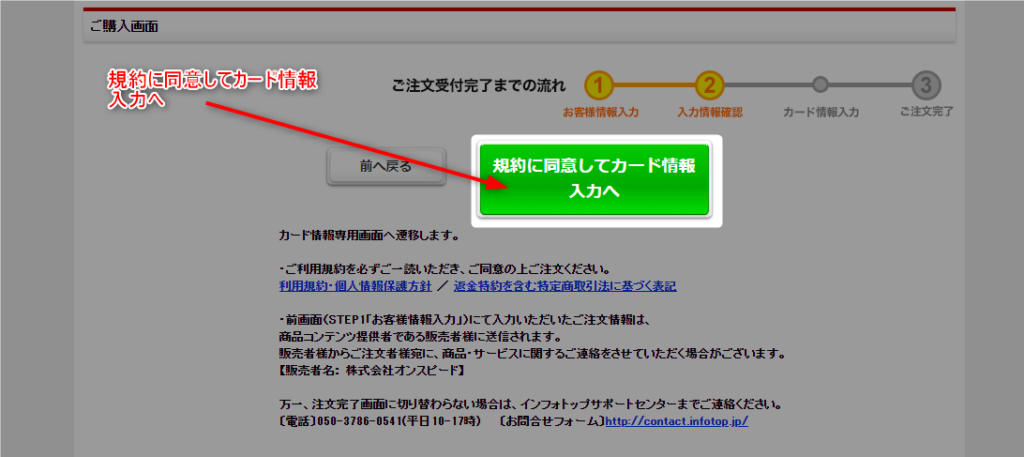
step
8クレジットカード情報を入力して『決済実行』をクリック
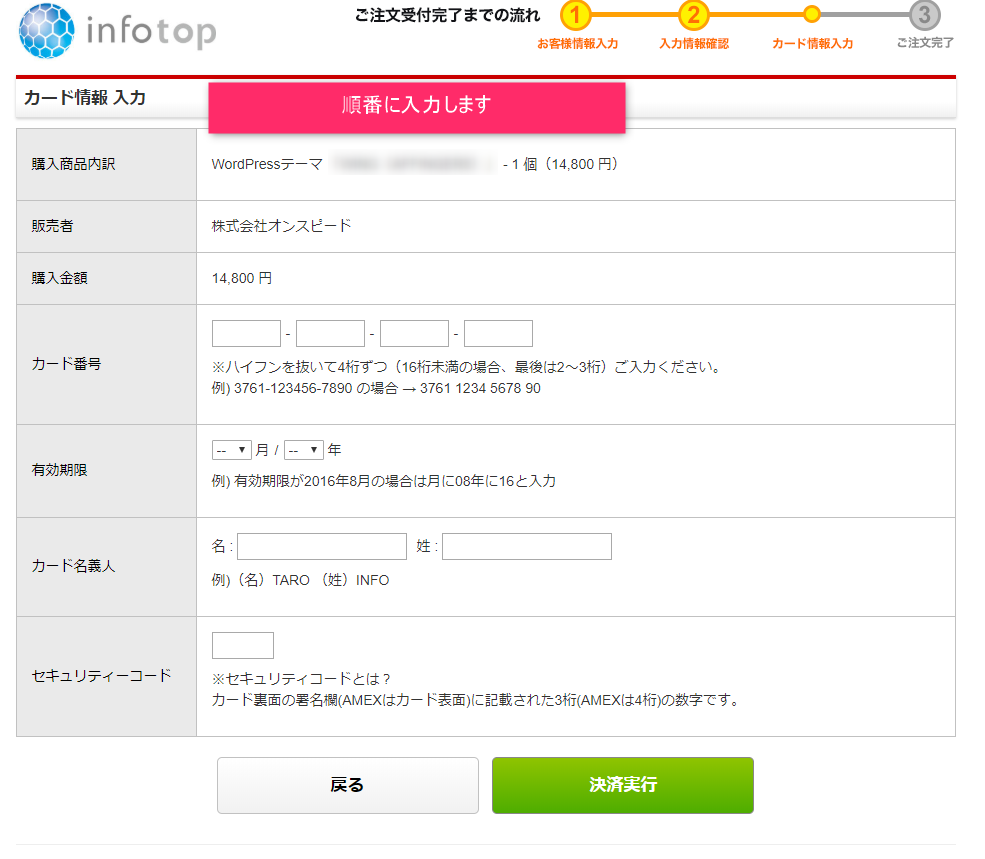
step
9インフォトップよりメールが届く
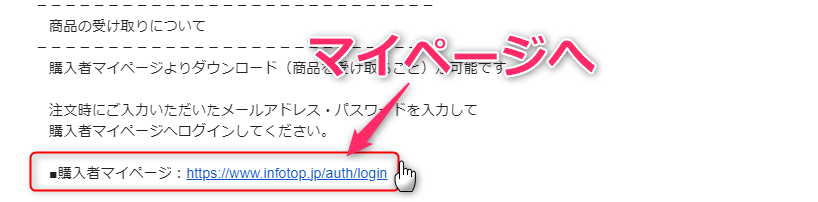
インフォトップより、メールが届きます。
記載されているURLから、インフォトップのマイページへとジャンプします。
step
10インフォトップマイページへログイン
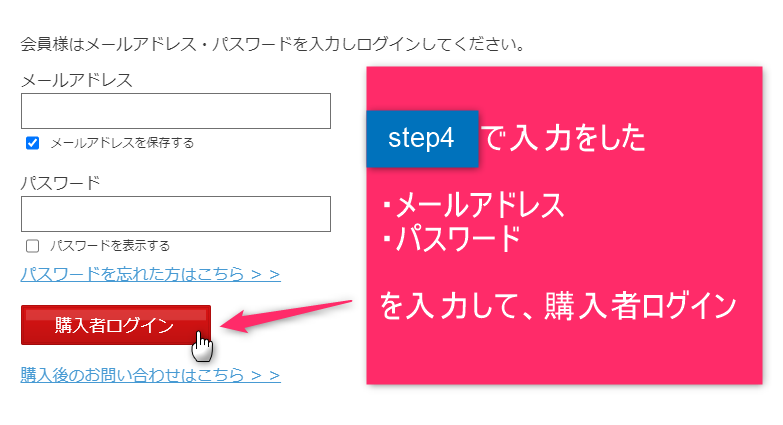
step4で入力をした下記の2点を入力してログインします。
- メールアドレス
- パスワード
step
11『商品を見る、受け取る(商品ダウンロードページ)』をクリック
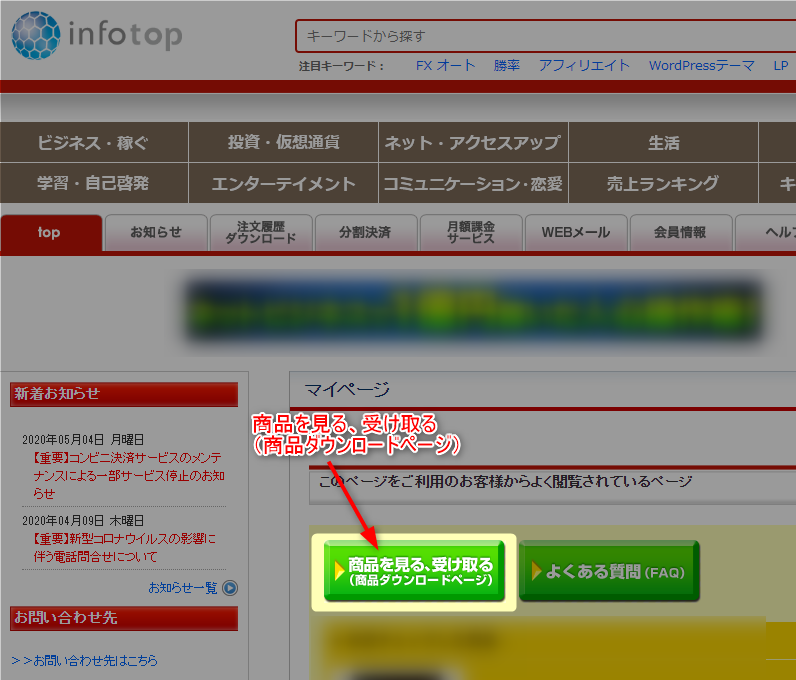
注文履歴一覧ページから、『ACTION(AFFINGER6)』をダウンロードします。
以上で、『ACTION(AFFINGER6)』のダウンロードが完了しました。
続いては、『ACTION(AFFINGER6)』をワードプレスへインストールしていきます。
『ACTION(AFFINGER6)』インストール(5分)
『ACTION(AFFINGER6)』をインストールしていきます。
簡単3ステップで完了するので、安心してください。
step
1ダウンロードしたファイルを確認
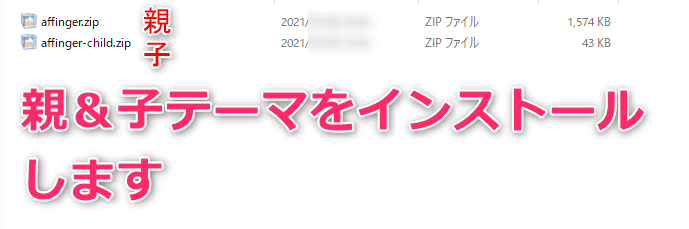
- affinger.zip(親テーマ)
- affinger-child.zip(子テーマ)
step
2ワードプレス『外観』→『テーマのアップロード』
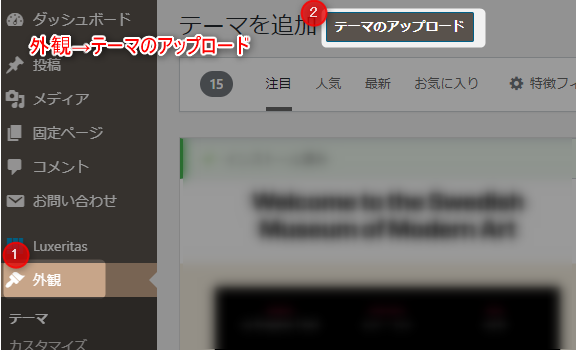
affinger.zip(親テーマ)、affinger-child.zip(子テーマ)の2つをアップロードします。
先に
affinger.zip(親テーマ)
次に
affinger-child.zip(子テーマ)
step
3Affinger-Childを選択して、『有効化』
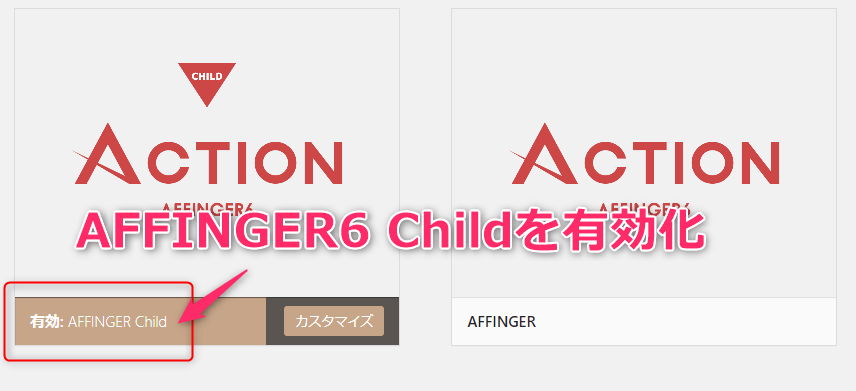
『AFFINGER Child』の方を有効化します。
以上で、『ACTION(AFFINGER6)』インストール完了です。
お疲れさまでした。以上です!
AFFINGER6のインストールが完了したら、下記の3つのプラグインも合わせてダウンロードすることをオススメします。
(AFFINGER6の恩恵を受けるためには必須です)
『ACTION(AFFINGER6)』購入者限定ページからダウンロード可能です。
AFFINGER6のオススメ設定



