
上記のお悩みを解決します。
本記事の内容
- filezillaのインストール方法&使い方
それでは本題に入ります。
filezillaダウンロード
『FileZilla FTP Client』をお持ちでない方は、こちらからダウンロードしてください。
step
1Windows32bitの方は、『Show additional download options』をクリック
Windows64bitの方は、緑のボタンをクリックしてください。
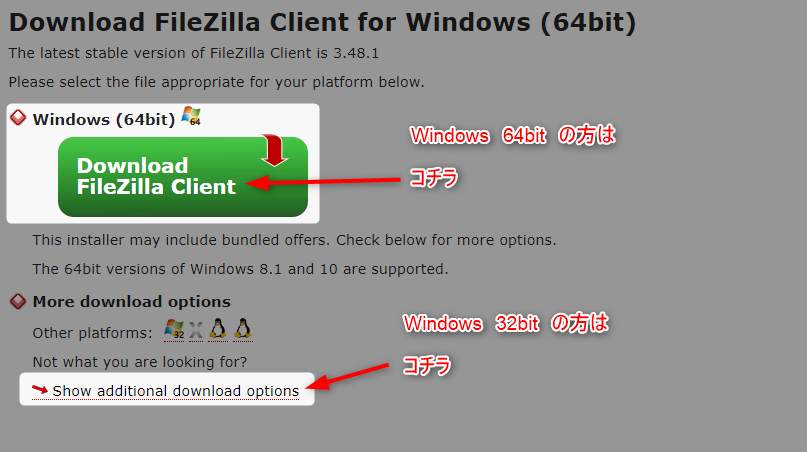
step
2Windows32bitの方はこちら
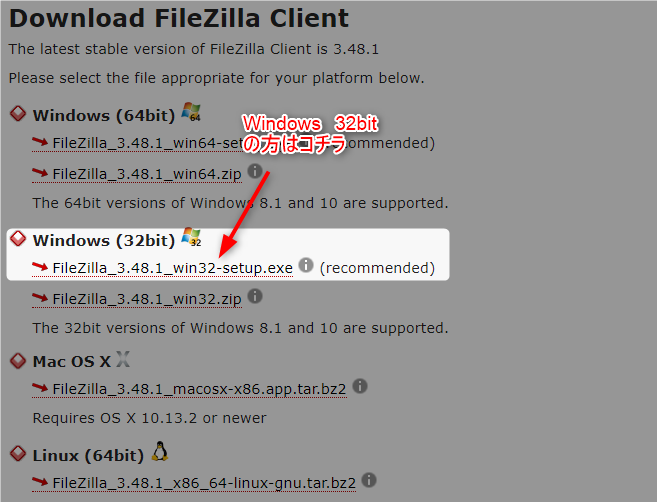
step
3自分のパソコンのbit数がわからない場合は、『PC』を右クリック→プロパティ
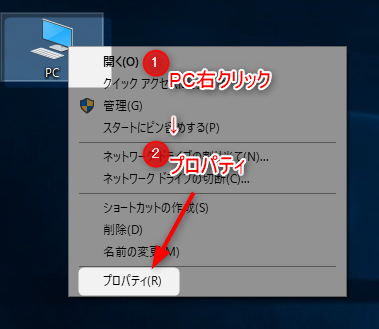
step
4この画面でbit数を確認可能
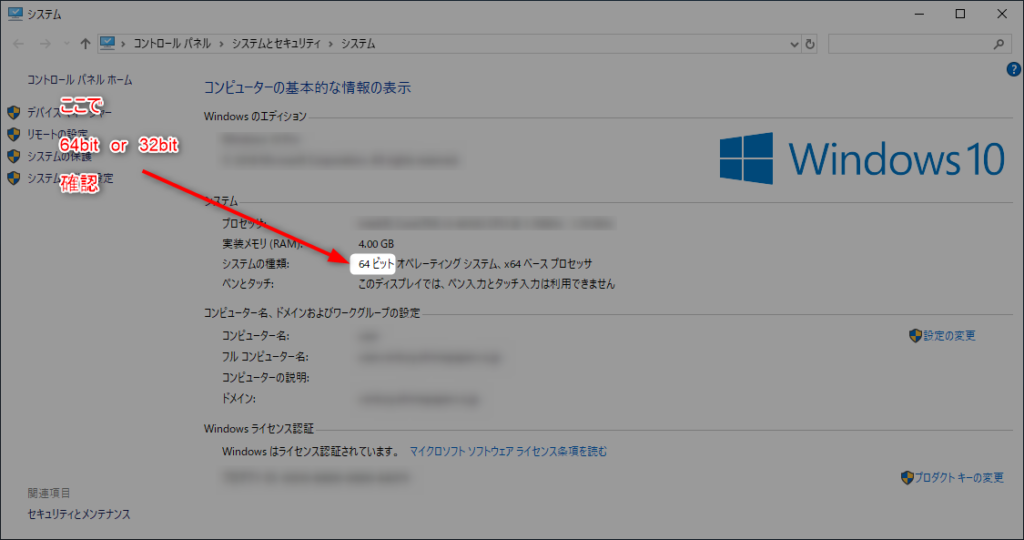
filezillaインストール

step
1ダウンロードしたアプリケーションファイルを実行

step
2『I Agree』をクリック
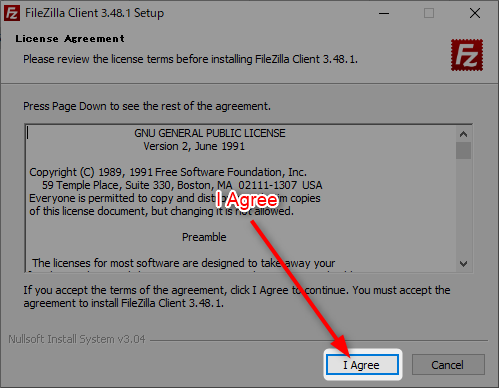
step
3デフォルトのままで、OK
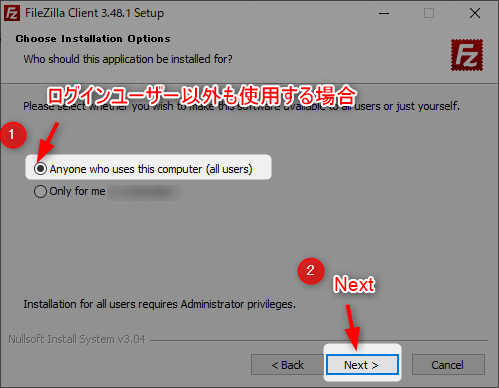
step
4デスクトップアイコンを作成する場合はチェック
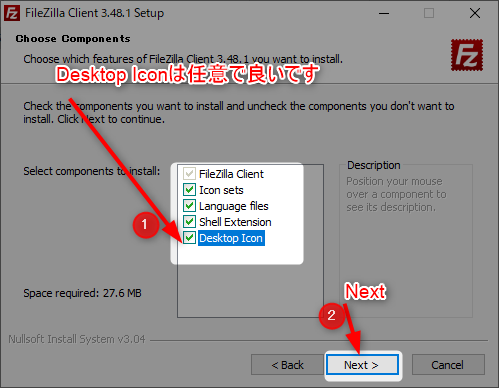
step
5デフォルトのままで、OK
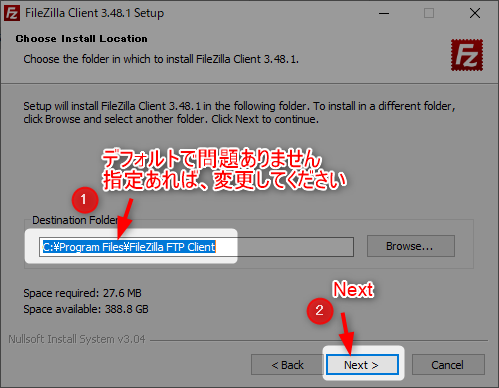
step
6インストール
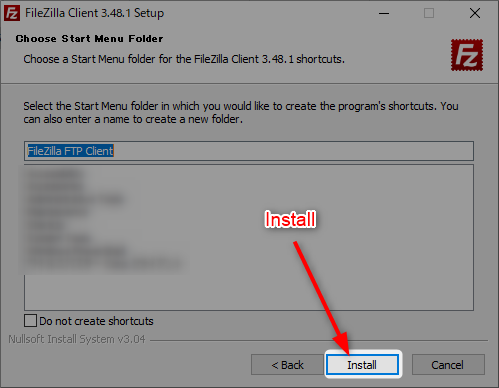
step
7インストール完了
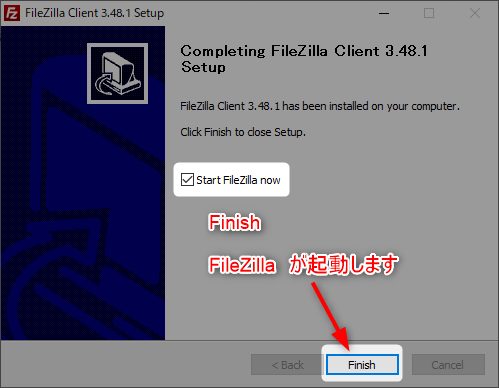
以上で『filezilla』のインストールが完了しました。
続いて『filezilla』の使い方&設定をご説明します。
filezilla client 使い方
『filezilla』の使い方をご説明します。
説明は、エックスサーバーをお使いの方向けです。(基本的には他サーバーでも同じです)
お手元に、エックスサーバーのFTP接続情報をご用意ください。
契約時にメールで下記の3点を頂いているはずです。
メモ
ftpホスト名(ftpサーバー名)
ftpユーザー名
ftpパスワード
これらのアカウント情報を入力して、FTP接続します。
filezilla設定・接続方法

step
1FileZillaの起動画面
ポイント
左側がローカル(自分のパソコン)右側がリモート(エックスサーバー)
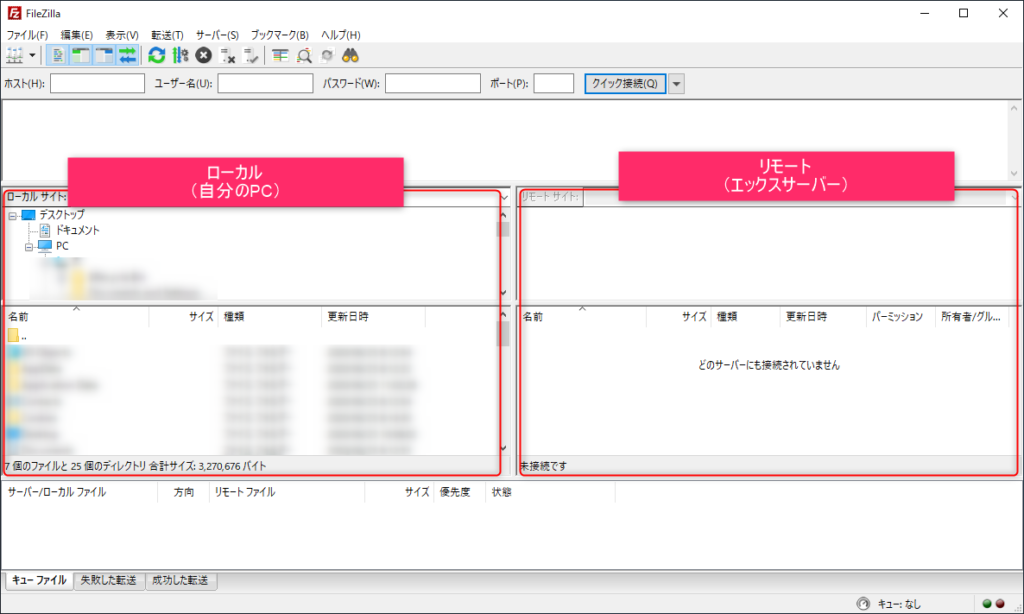
step
2サイトマネージャーを開く
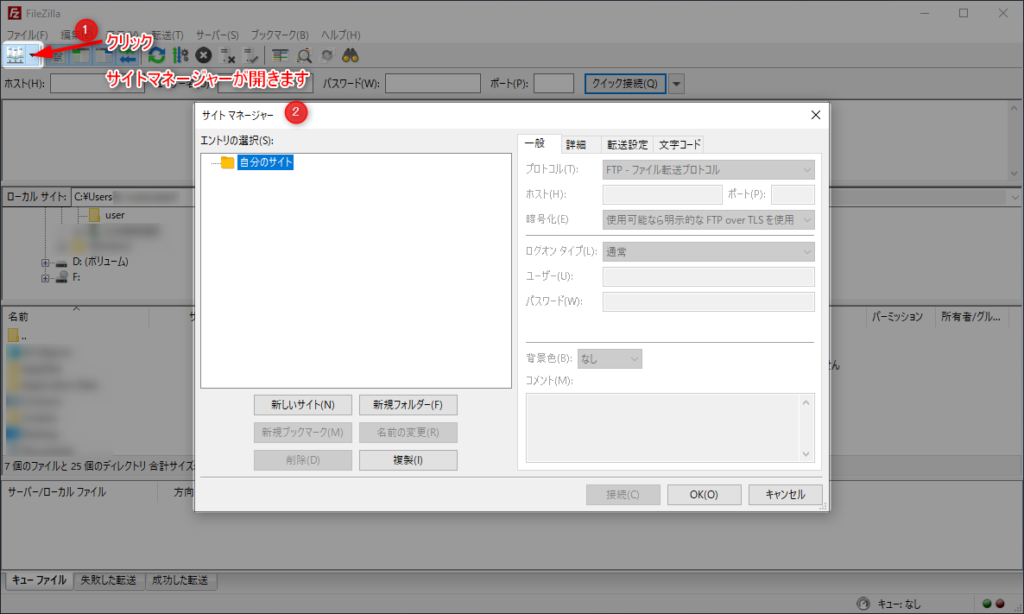
step
3『新しいサイト』をクリックして、新規サイトを作成
名前は、ご自身で分かりやすい名前にしてください。
例えば『エックスサーバー』みたいな感じです。
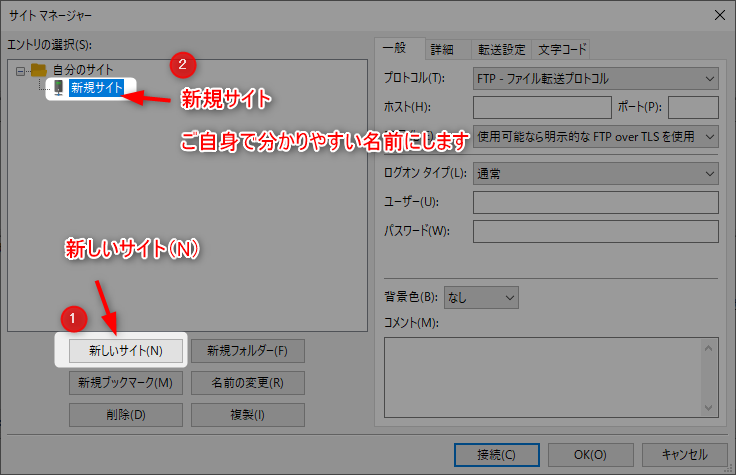
step
4エックスサーバーから頂いている、下記を入力
メモ
②ホスト名
④ユーザー名
⑤パスワード
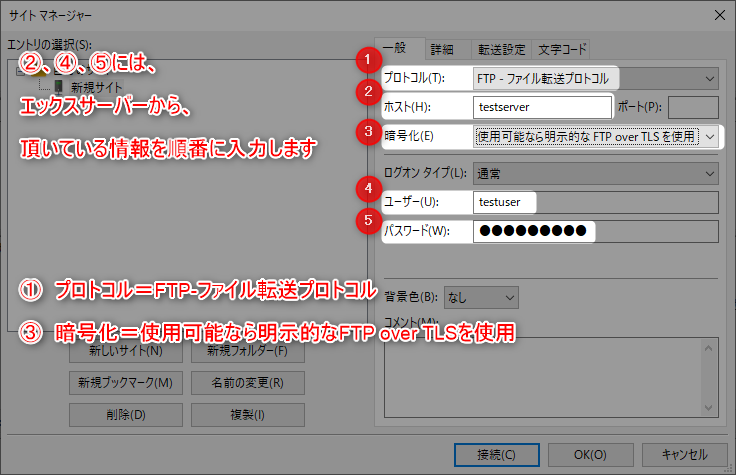
①プロトコルと③暗号化は下記を選択します。
メモ
①プロトコル=FTP-ファイル転送プロトコル
③暗号化=使用可能なら明示的なFTP over TLSを使用
step
5転送タブ内にある転送モードをパッシブに変更
転送モード=パッシブ
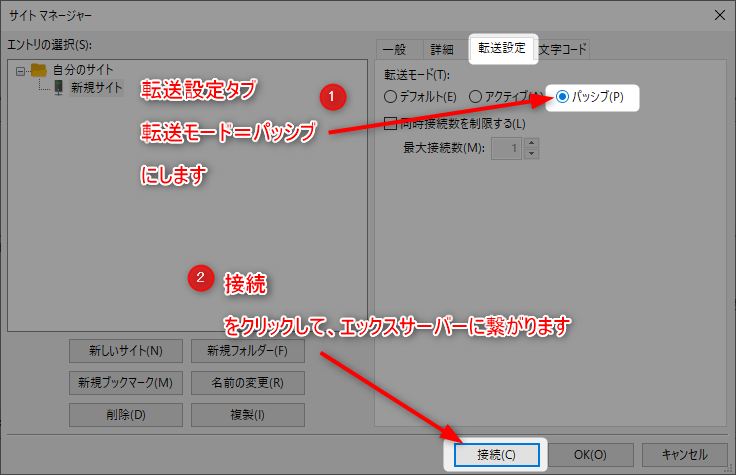
以上で、filezillaを使えるようになります。
もし、サーバー接続のときにタイム・アウトする場合は『暗号化:平文のFTPのみを使用する(安全でない)』を試してみてください(非推奨)。
かなりの確率で、接続可能になると感じます。
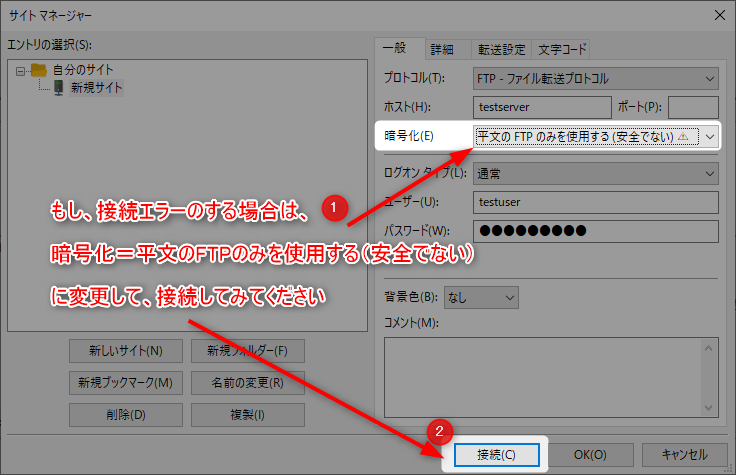
filezilla とは?
『filezilla』=FTPソフトです。


ポイント
FTPソフトとは、データファイルをサーバーにダウンロードしたりアップロードするためのソフトです。
『filezilla』を使えば、エックスサーバー上のディレクトリを参照することもできます。
お時間があるときに、filezillaを使って下記の2点を眺めてみてください。
メモ
自分のWordPressフォルダがどのような階層になっているのか?
どのようなファイルがあるのか?
filezillaの操作に慣れることができることに加えて、WordPressの構造がなんとな~く理解できます。

filezillaってワードプレスには必須?
WordPressでブログをしていく上で、私は『filezilla』は必須だと考えます。
例えば、下記のようなとき。
関連
高速化のためにWEBP変換のときには『.htaccess』へ追記してアップロード。参考記事→『【Luxeritasルクセリタス高速化】スマホの表示速度改善したよ』
Google AdSenseに申請時には『http』→『https』へリダイレクトする命令を『.htaccess』へ追記してアップロード。参考記事→『【http→httpsリダイレクト】wordpress初心者がつまづきやすい』
『functions.php』ファイルにも追記することが多々あります。
filezillaをインストールしておいて損はありません。
ポイント
WordPressを使っているとfilezillaを使うときはやってくるかも!
まとめ
私がWordPressを始めた当初は、FTPってなーに?って感じでした。
しかし、複数ブログを1年以上運営した現在では『必須の存在』となっています。
もちろん、エックスサーバーのサーバーパネル画面からもファイルをダウンロードしたりアップロードすることはできます。
注意ポイント
私も何度かエックスサーバーのパネル画面から試しにファイル操作をしたことがあります。
しかし、直感的に使いやすいのは『filezilla』の方だと感じました。
繰り返しになりますが、WordPressを使っていく上でFTP操作は避けて通ることはできないと考えています。
『filezilla』のインストールがまだの方は、早めに設定をしておくことをオススメします。以上です。



