SWELLに最低限必要なプラグインとは?
結論から申し上げます。
ポイント
All In One WP Security
EWWW Image Optimizer
Invisible reCaptcha
Pochipp
Pochipp Assist
Pochipp Pro
WPForms Lite
XML Sitemap & Google News
SEO SIMPLE PACK
簡単ではありますが、ご紹介します。
step
1SEO SIMPLE PACKをインストール→有効化
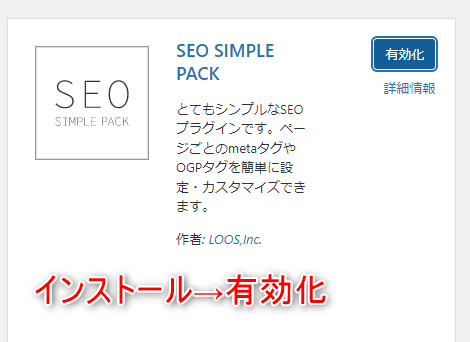
高速化設定については【SWELL高速化9選】モバイル99点・デスクトップ100点をご覧になってください。
step
2XML Sitemap & Google Newsをインストール→有効化
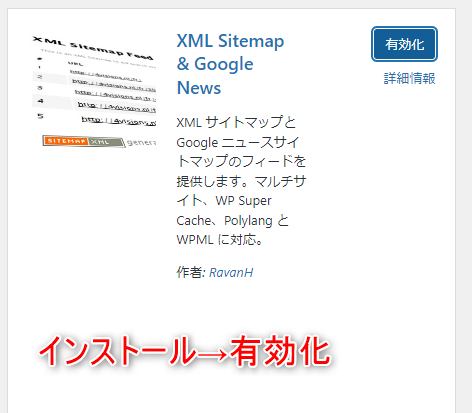
デフォルトの設定で特に変更は必要ありません。
step
3WP Revisions Controlをインストール→有効化
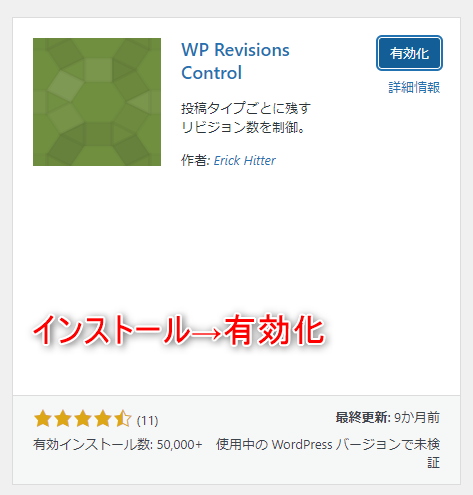
設定→WP Revisions Control→投稿と固定ページに『2』を入力しておく。
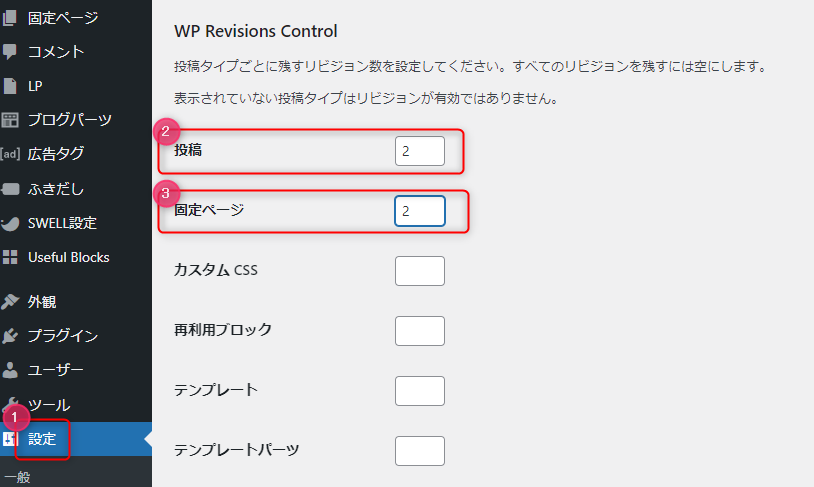
step
4All In One WP Securityをインストール→有効化
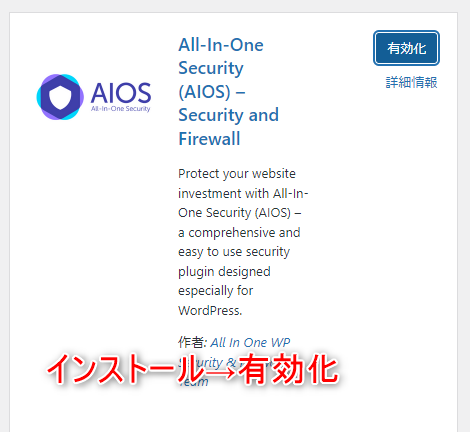
WordPressのセキュリティプラグインは、All In One WP Securityで十分だと感じています。
ファイアウォールの『今すぐ設定』をクリックします。
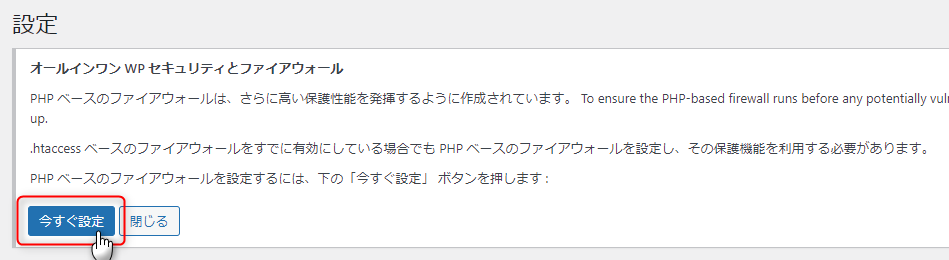
WPのバージョン情報タブ内の『WordPress が生成するバージョンとメタ情報をすべてのページから削除したい場合はこれをチェック』にチェックを付けておきます。
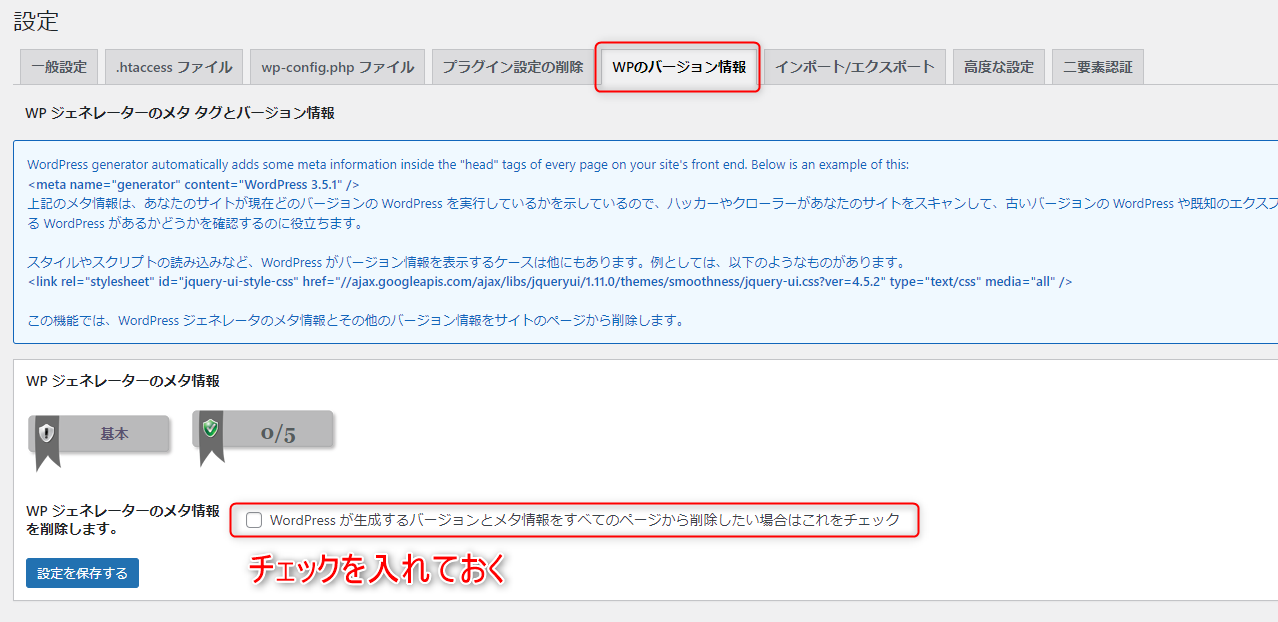
スパム防止タブ内の『スパムボットからのコメントを検出したい場合は、これをチェックします。』にチェックを入れます。
スパムコメントをゴミ箱に移動=14日に設定。
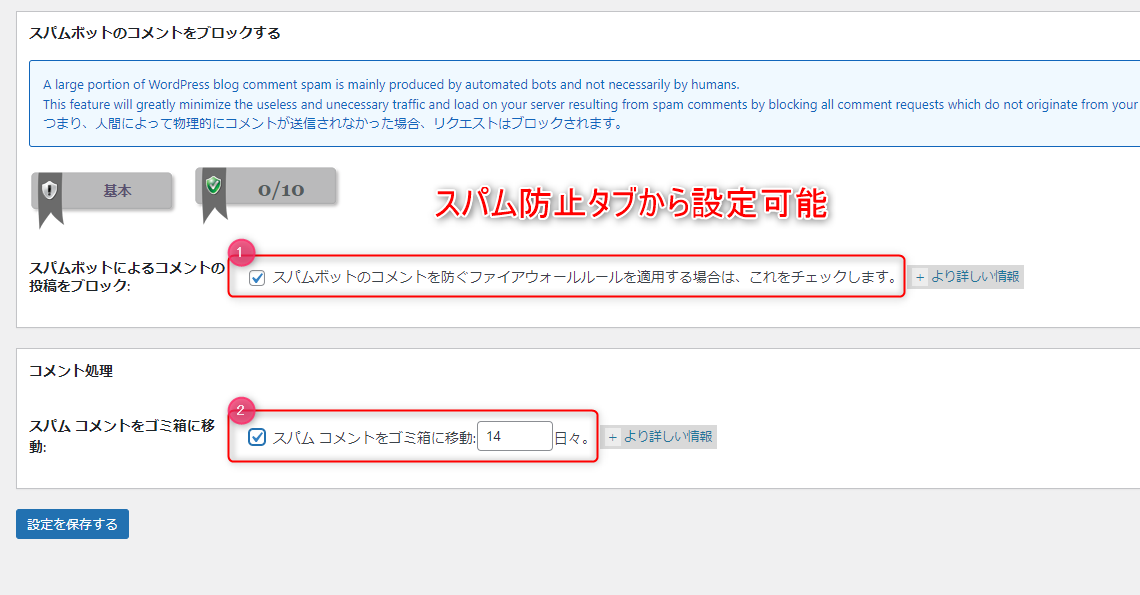
総当たり攻撃タブから、ログインURLを変更しておきます。
自分だけが分かる文字列を設定。
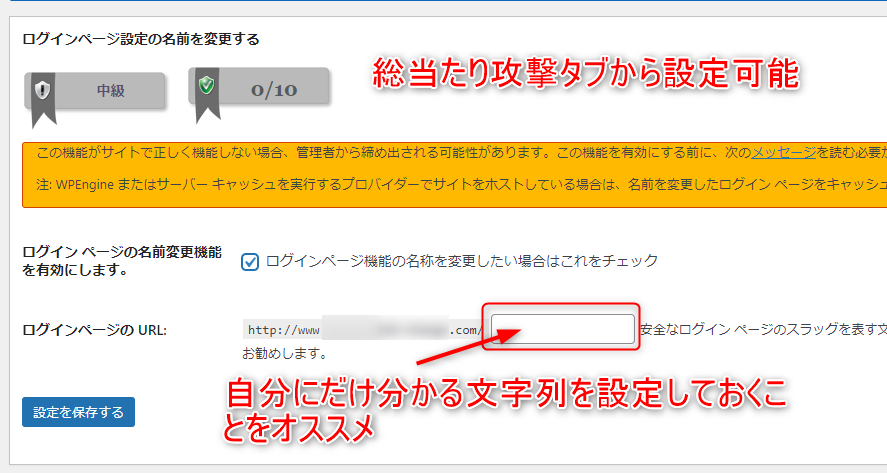
step
5WPForms Liteをインストール→有効化
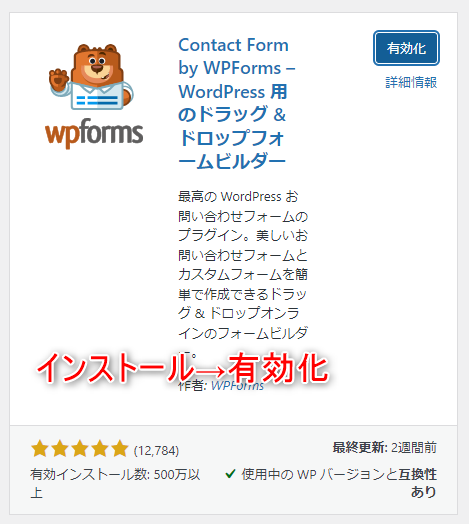
個人的には、Contact Form 7よりも使いやすいのでWP Formオススメです。
step
6Invisible reCaptchaをインストール→有効化
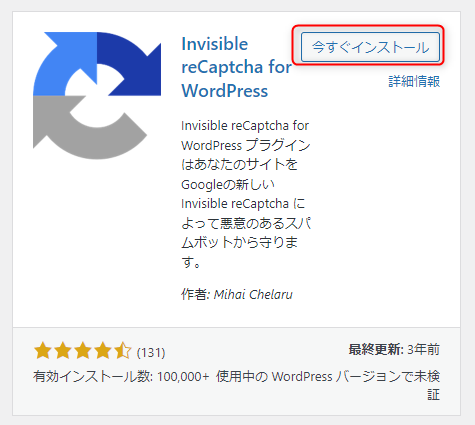
step
7Google reCAPTCHAに新しいサイトを登録する
https://www.google.com/recaptcha/about/にアクセスして、『v3 Admin Console』をクリックします。
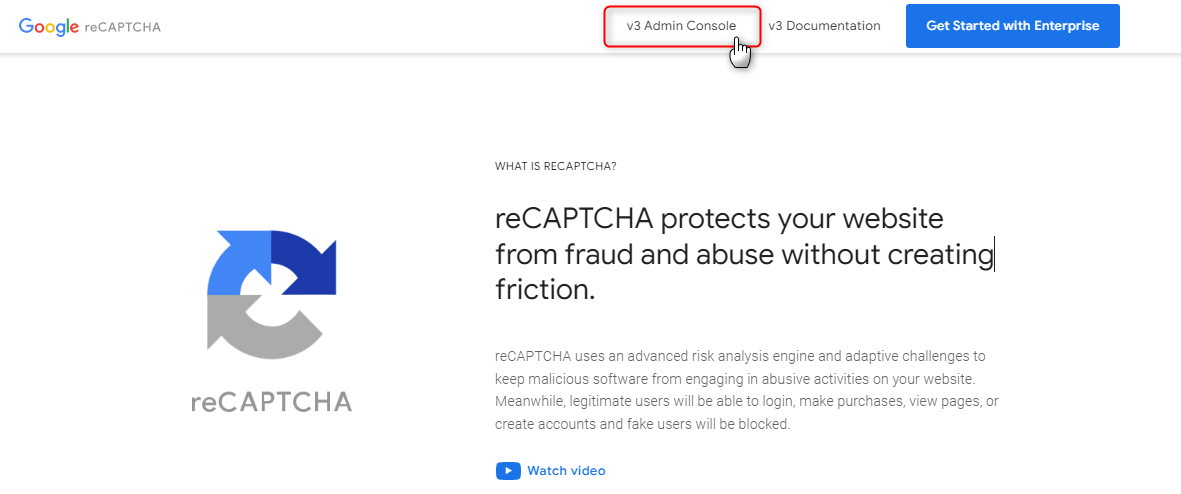
必要な情報を入力します。
ラベル(自分で判断できればオーケー)
reCAPTCHAタイプ=スコアベース(v3)
ドメイン=追加するドメイン名
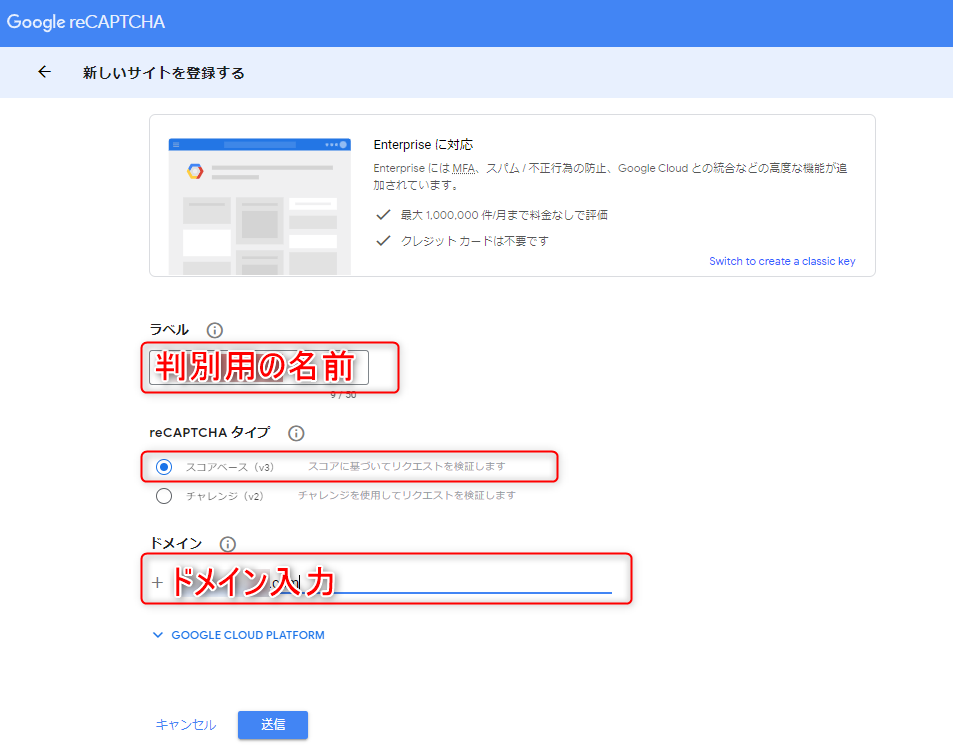
サイトキーとシークレットキーが表示されます。
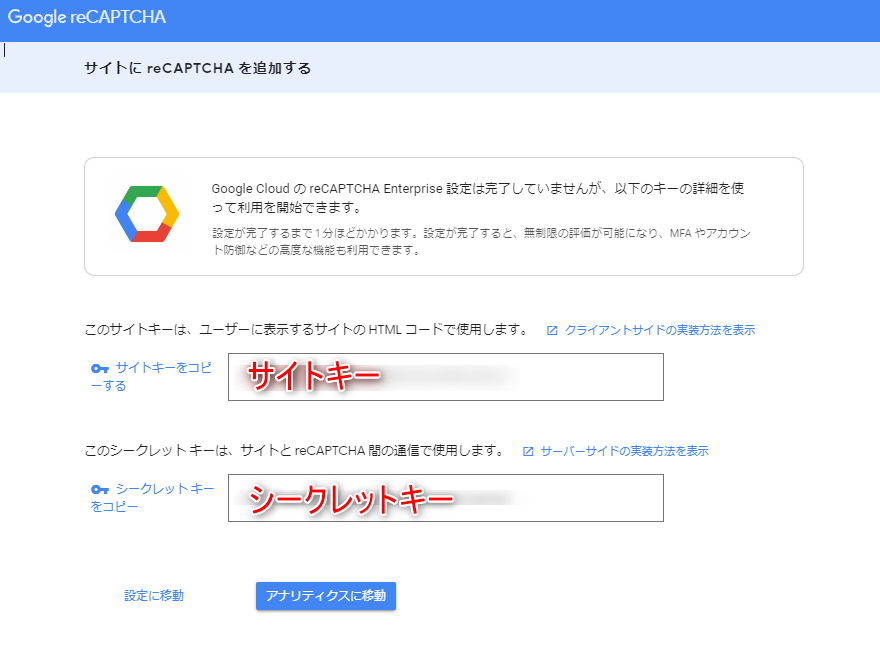
設定→Invisible reCaptcha→設定タブ内の、サイト鍵と秘密鍵にそれぞれコピペします。
バッジ位置は『インライン』。
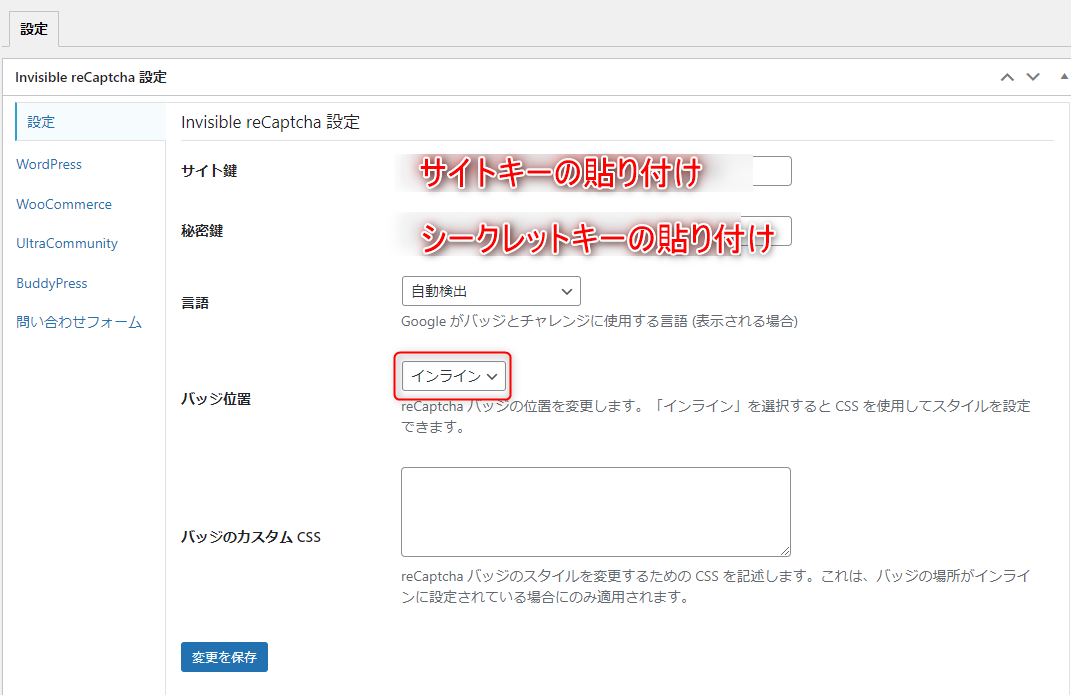
WordPressタブ内の、すべてにチェックを入れておきます。
ログインフォームの保護を有効化
登録フォームの保護を有効化
コメントフォームの保護を有効化
パスワード再発行フォームの保護を有効化
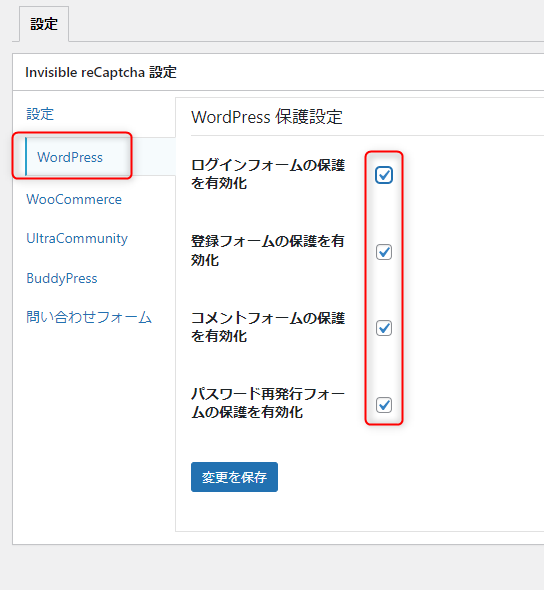
step
8wpformでも、reCAPTCHA設定をしておく
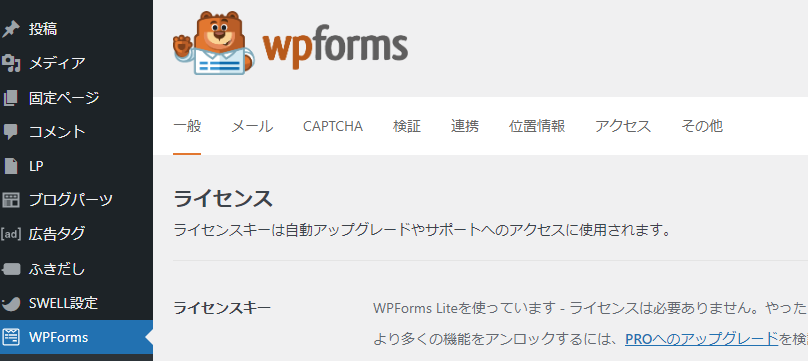
CAPTCHAタブ内のreCAPTCHAをクリックします。
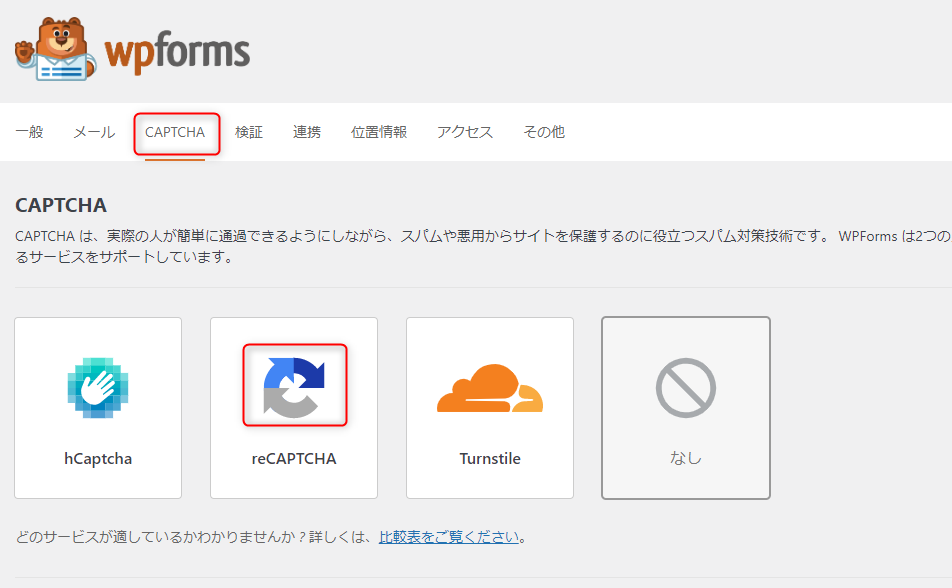
reCAPTCHA v3にチェックを入れます。
サイトキーとシークレットキーをコピペして、設定保存。
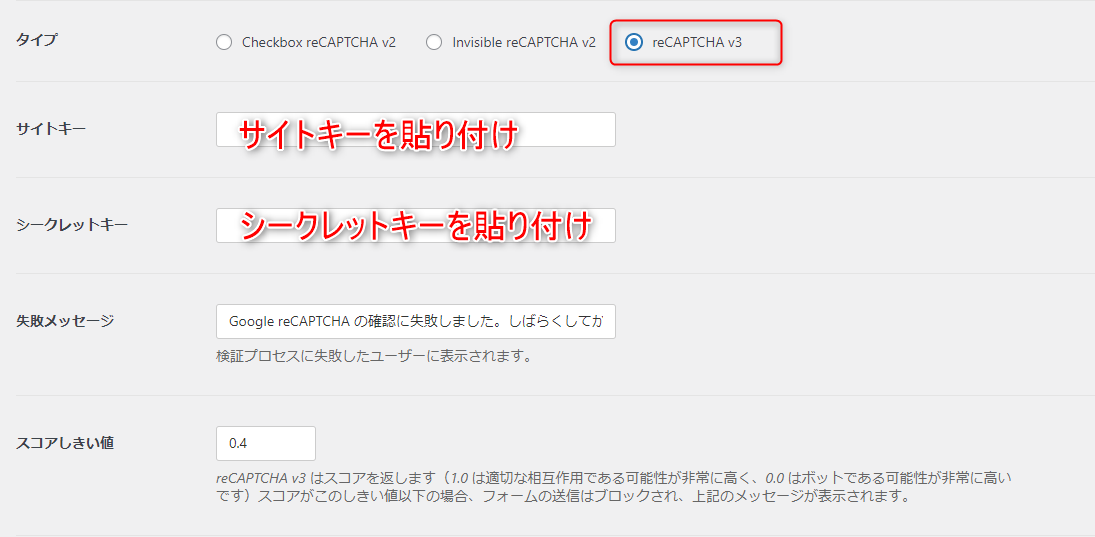
step
9EWWW Image Optimizerをインストール→有効化
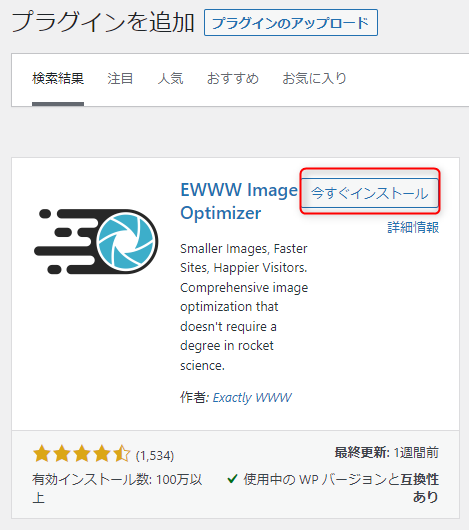
EWWW Image Optimizerのメリットは下記。
ポイント
WEBPに一括変換してくれる
EXIF情報を自動削除してくれる
特に、EXIF情報は個人情報が洩れるリスクがあるために削除必須です。
下記にチェック。
サイトを高速化
今は無料モードのままにする
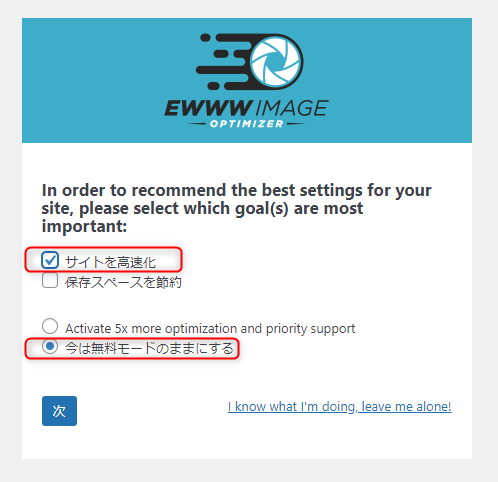
下記にチェック。
ポイント
メタデータを削除
Webp変換
※遅延読み込みは、SWELLの遅延読み込みと重複するので外しておいてください。
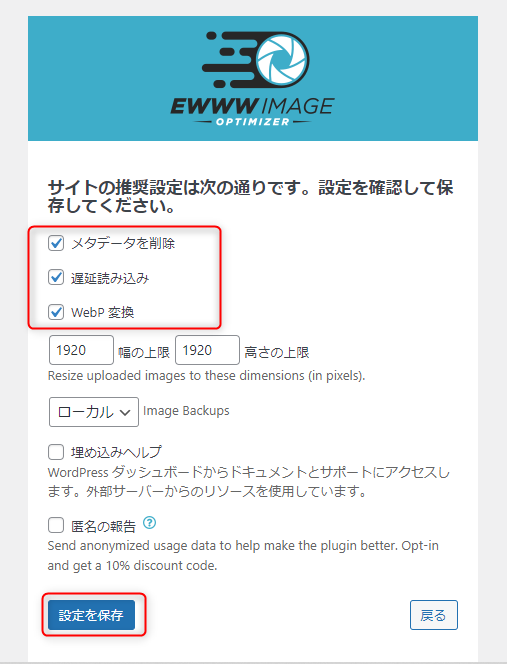
『Enable Ludicrous Mode』をクリックします。
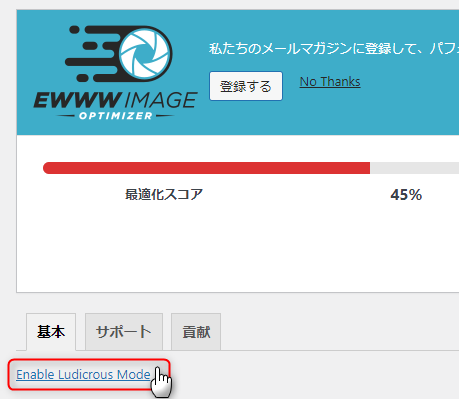
タブが表示されます。
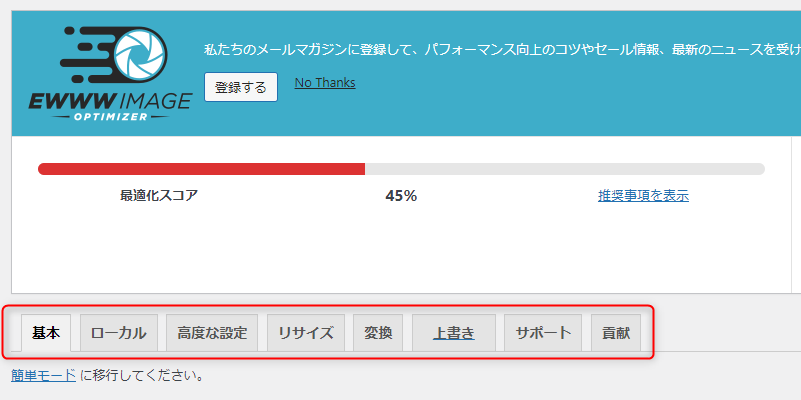
基本タブの『遅延読み込み』のチェックは外しておきます。
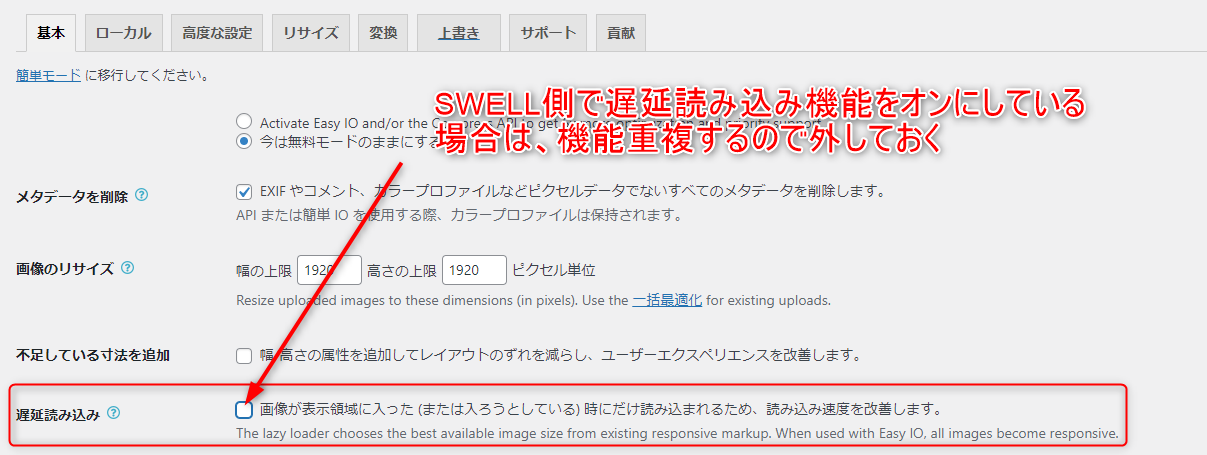
webpのコードをコピーします。
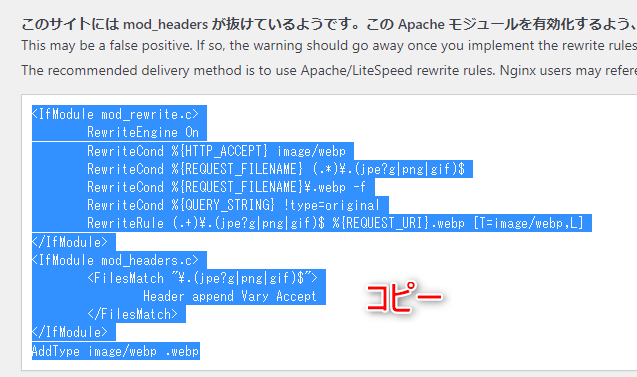
FTPソフトで、.htaccessをダウンロードしてきます。
FTPソフトの使い方は【filezilla】ダウンロード→インストール→使い方→設定→接続方法をご覧ください。
ココがポイント
public_htmlの配下に.htaccessファイルはあります。
.htaccessのいちばん上にコピペします。
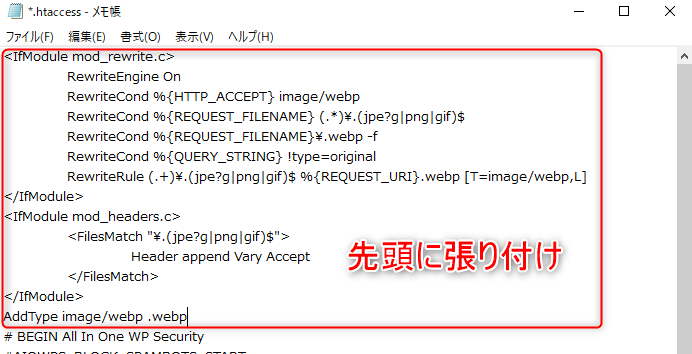
FTPソフトで.htaccessファイルをアップロード上書きをします。
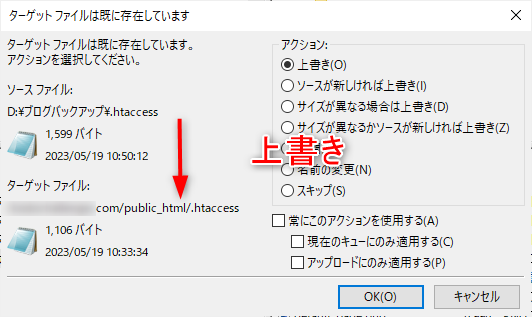
表示がWEBPに変わればオーケー。
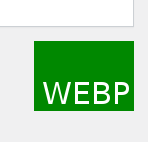
step
10Pochippをインストール→有効化
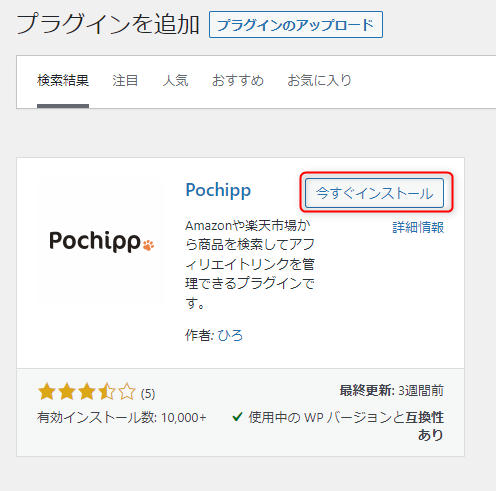
SWELLユーザーには、ポチップは必須レベルだと感じています。
私はポチッププロも使っているので、インストール→有効化していきます。

ポチッププロのライセンス認証をして完了です。
ポチッププロは、自分の複数サイトで使いまわしができるのでポイント高し。
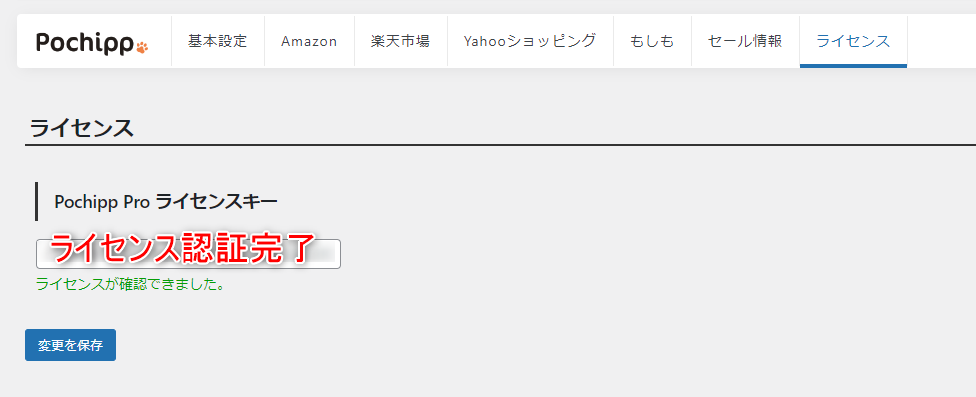
以上が、私がSWELLにインストールしているプラグインです。
必要最低限のプラグインだと考えています。
SWELLには専用プラグインの『SEO SIMPLE PACK』がとにかく優秀です。
高速化機能やSEO設定も付いています。
なにより、SWELLテーマ開発者の了さん作成のプラグインなのでSWELLとの相性は言わずもがな。
プラグインの数を最小限に抑えることができることもSWELLの魅力ですね。以上です。




