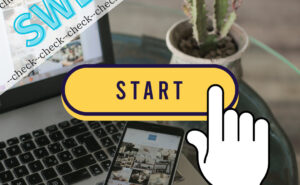step
1SWELLの公式ホームページへアクセス
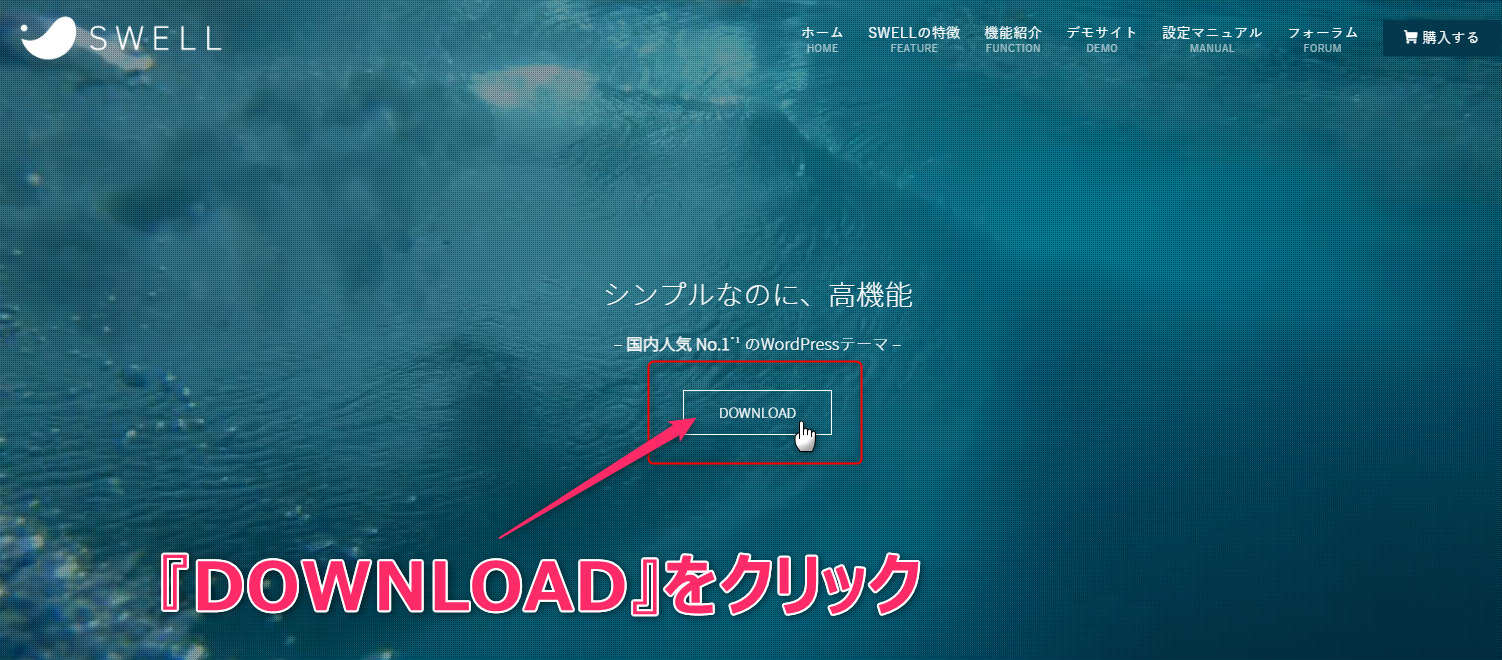
SWELLの公式ホームページへアクセスして『DOWNLOAD』をクリックします。
step
2『利用規約』を読んだ後に、チェック
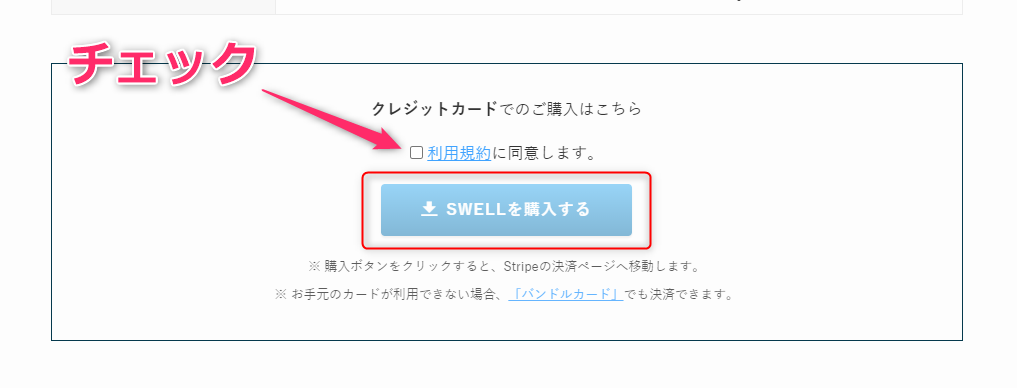
チェックを付けた後は、『SWELLを購入する』をクリックします。
step
3カード情報を入力
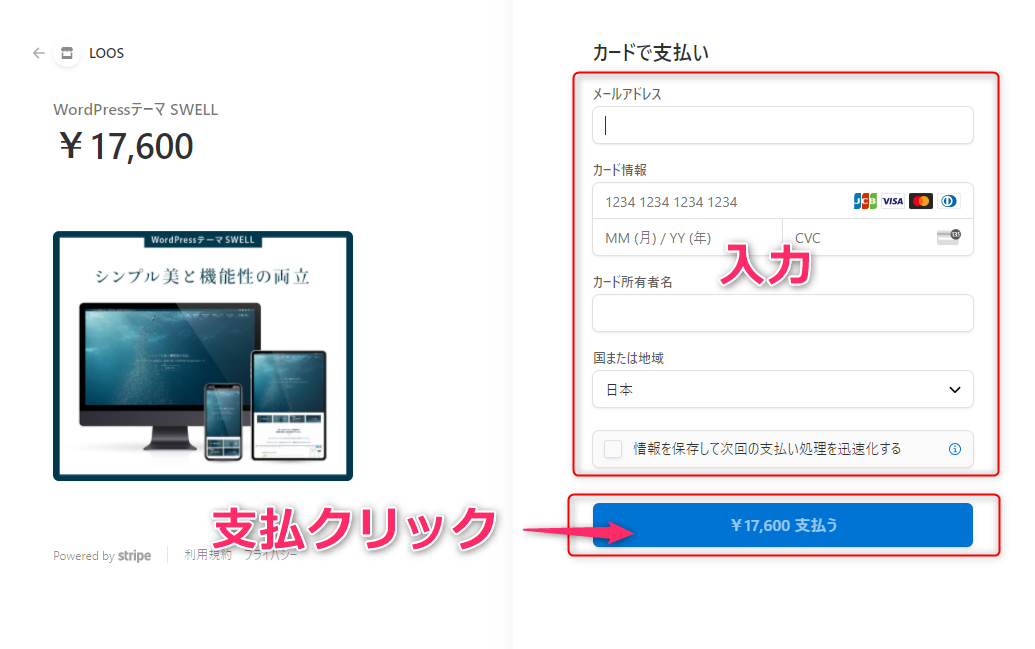
カード情報を入力後に、『¥17,600 支払う』をクリックします。
step
4『SWELLをダウンロードする』をクリック
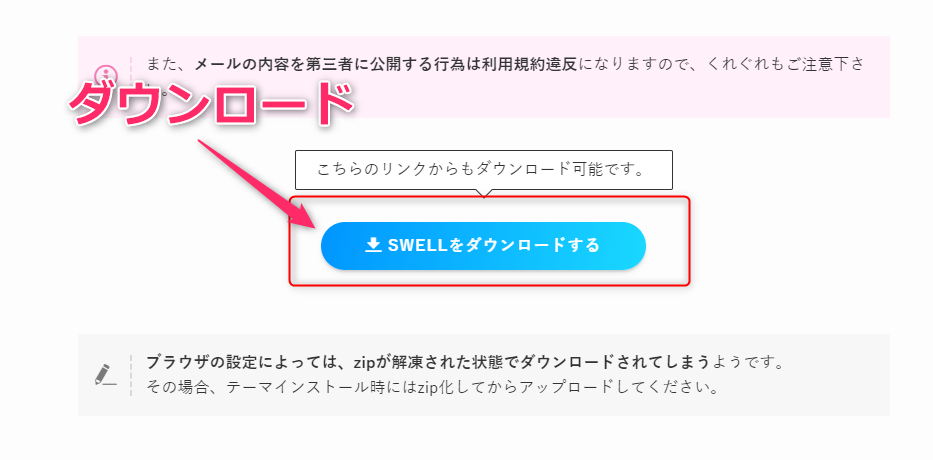
step
5SWELLの子テーマをダウンロード
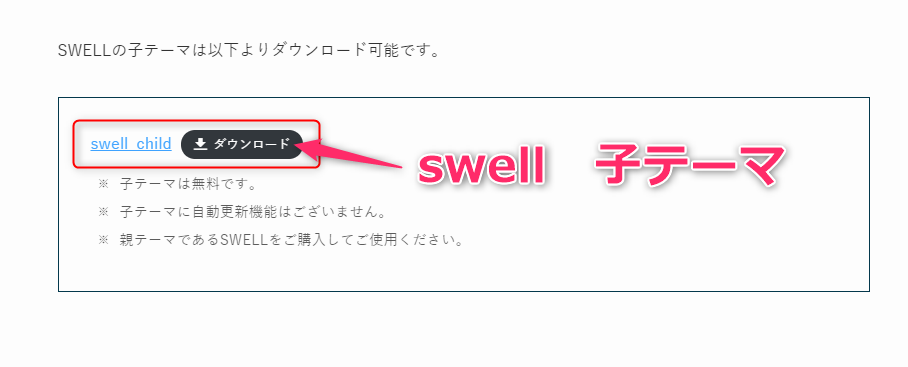
SWELLの子テーマも合わせてダウンロードします。
以上で、SWELLの親テーマと子テーマのダウンロードが完了しました。
上がSWELL子テーマ、下がSWELL親テーマ
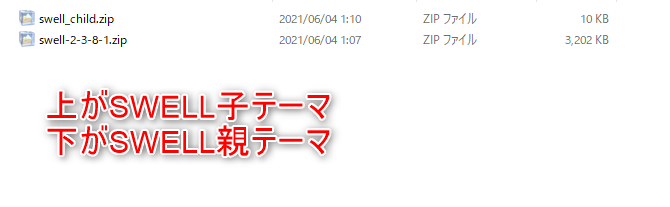
続いて、ワードプレスにSWELLをインストール→有効化していきます。
step
6ワードプレス→外観→テーマ→新規追加
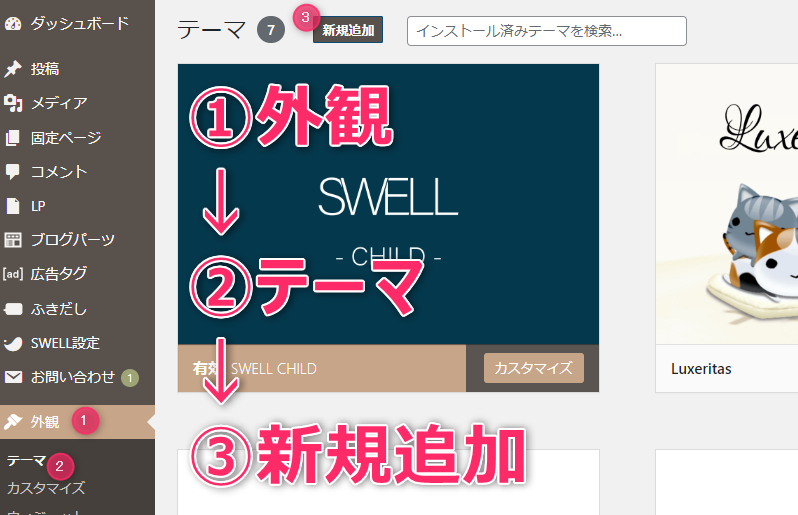
step
7『テーマのアップロード』をクリック
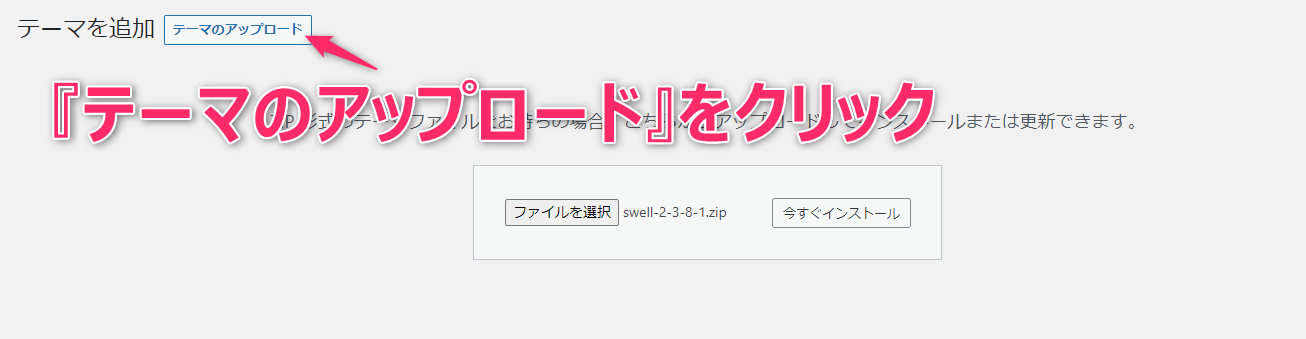
step
8SWELLの親テーマを選択してから、『今すぐインストール』をクリック
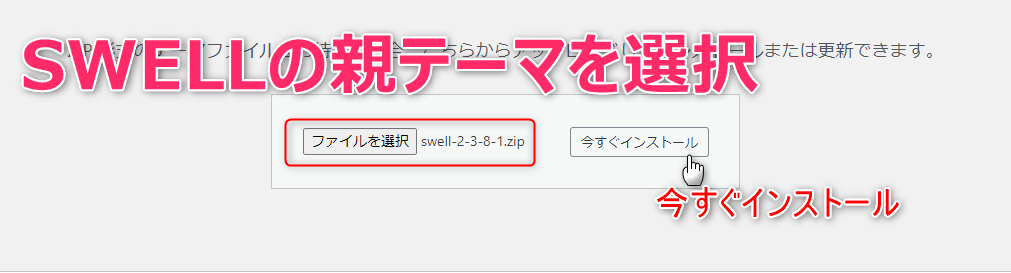
step
9SWELLの子テーマを選択してから、『今すぐインストール』をクリック
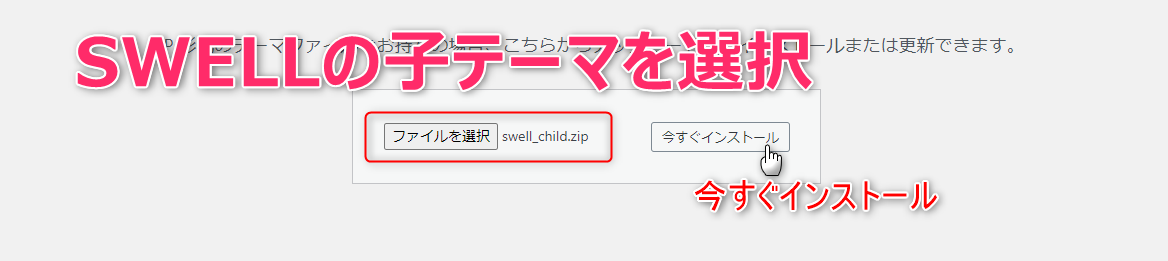
step
10SWELLの子テーマを『有効化』
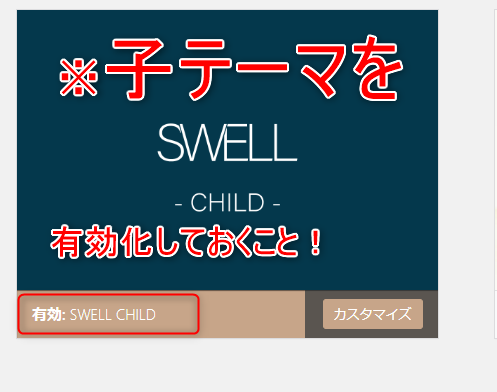
SWELLの親テーマと子テーマのインストールが完了後に、子テーマを有効化しておきます。
以上で、ワードプレスにSWELLをインストールすることができました。
続いて、SWELLのアクティベート認証をしていきます。
アクティベートをしておかないと、テーマの更新ができません。
step
11SWELLERSに登録登録
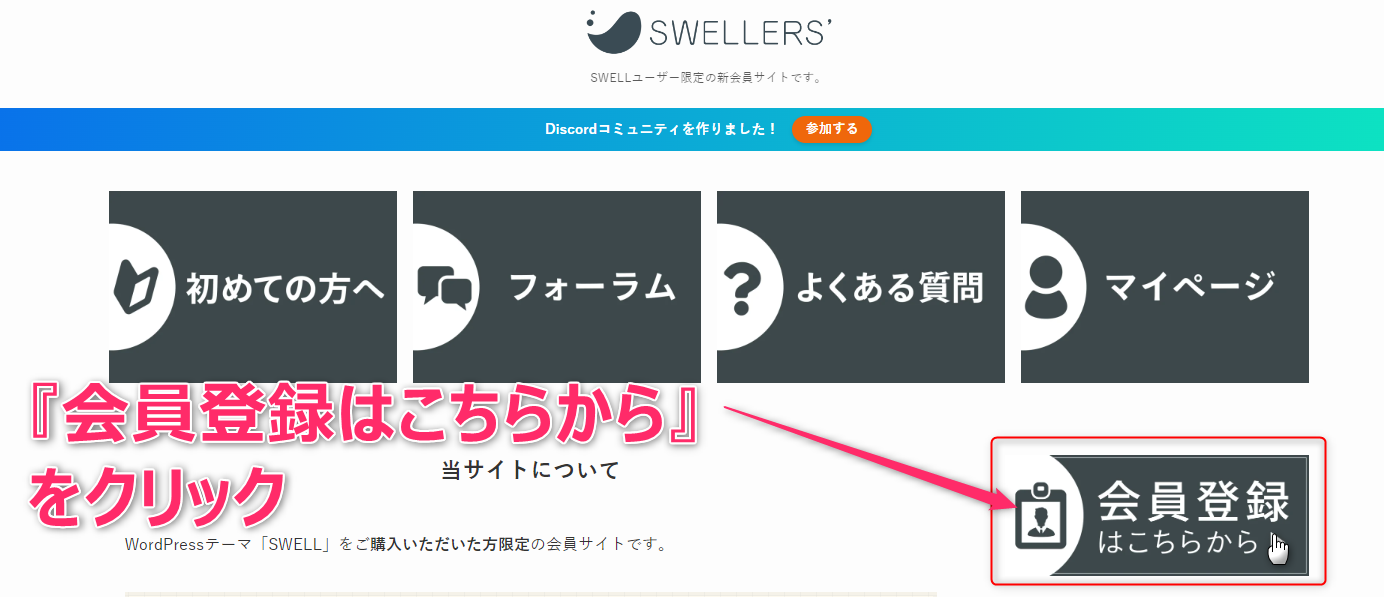
SWELLユーザー専用サイトにアクセスして、『会員登録はこちらから』をクリックします。
step
12情報を入力
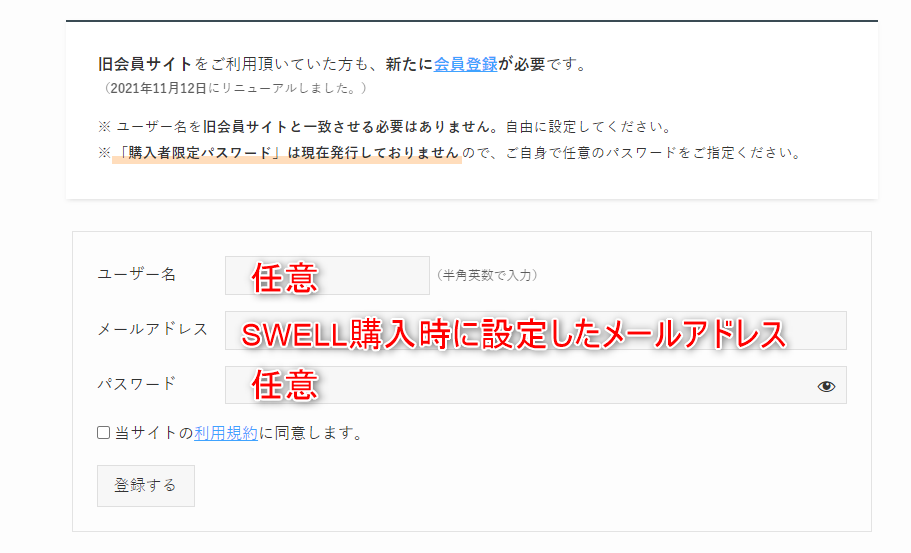
ポイント
ユーザー名(任意)
メールアドレス(SWELL購入時に設定したメールアドレス)
パスワード(任意)
入力完了後は、『当サイトの利用規約に同意します。』にチェックを入れて『登録する』をクリックします。
次に、SWELLのアクティベート設定をしていきます。
ワードプレス管理画面に移行してください。
step
13ワードプレス管理画面→SWELL設定→アクティベート

SWELLERSに登録時に設定したメールアドレスを入力後に、『認証リクエストを送信』をクリックします。
step
14認証用メールが届く
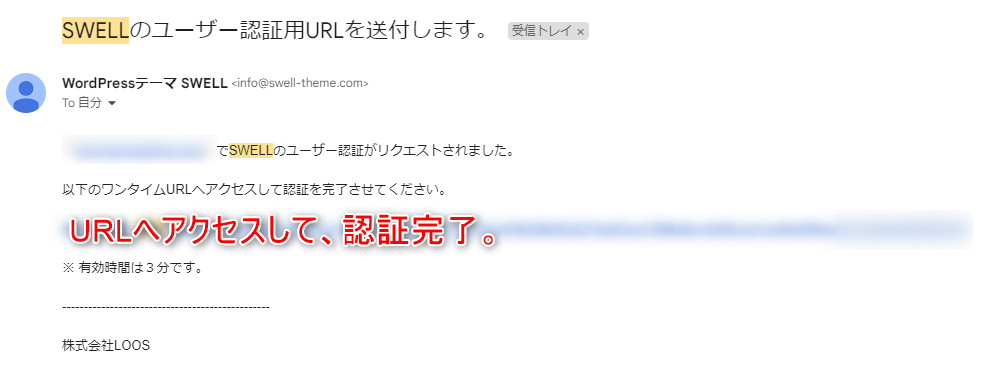
メール本文内の認証用URLにアクセスします。
step
15アクティベート完了
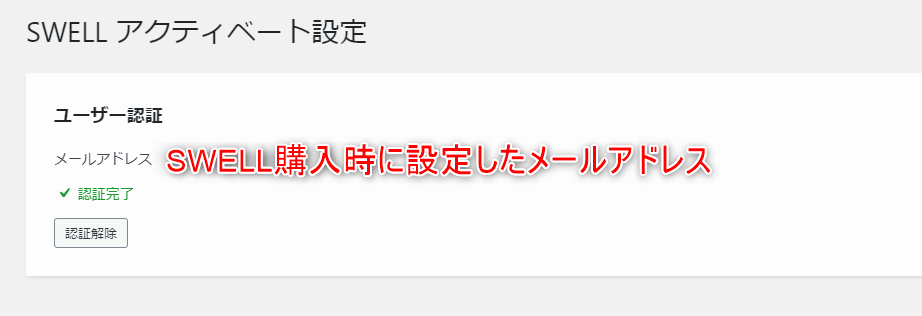
アクティベートは完了しました。
お疲れ様でした。
SWELLテーマの最新版があるかもしれません。
【AFFINGER6とSWELL】テーマ更新方法の違いにSWELLのテーマ更新方法を載せています。
SWELLのテーマが最新版になりましたら、高速化設定を最初にしておくことをオススメします。
高速化しておくことで、ユーザーの離脱率を下げることが期待できますよ。
【SWELL高速化9選】モバイル99点・デスクトップ100点
高速化設定と合わせて、プラグインを整理しておくことをオススメします。
SWELLには『SEO SIMPLE PACK』があるため、不要なプラグインをインストールしている可能性があります。
【AFFINGER6とSWELL】インストールしているプラグイン数の違いは?
GoogleアナリティクスのG4設定はお済ですか?
2023年7月には従来のアナリティクスが使用不可になりますので、早めの対応を強くオススメします。
【SWELL】GA4アナリティクスの設定時のポイントと注意点
さぁ!SWELLで快適なブログ生活を始めましょう!以上です。